Пользователь Лариса задала вопрос «Сейчас мой компьютер еле тянет. Забит до отказа. Подскажите, как почистить и навести в нём порядок».
В этой статье постараюсь рассказать, как почистить компьютер, удалить временные файлы, «забивающие» систему, способы, которыми можно ускорить работу компьютера.
Мой сайт создан для пенсионеров, людей, которые сами хотят разобраться в этом вопросе. Компьютеры, как правило, остались от детей или даже внуков, которые считают их устаревшими. Купить новый можно, но сначала нужно понять, а смогу ли я освоить эту технику, не выброшу ли я деньги на ветер, нужно ли это мне?
Для интернета, соцсетей, электронной почты – не нужен супер навороченный компьютер. Достаточно того, что есть, хотя желательно за ним следить, и выполнять некоторые несложные операции, о которых я Вам расскажу.
Жёсткий диск
Многие программы, при своей работе создают временные файлы, которые им необходимы. По окончании работы с такой программой, они (эти временные файлы) как правило, остаются на жёстком диске. Постепенно их количество растет, уменьшая свободное место. Для нормальной работы компьютеру, необходимо определенный размер свободного места на диске. Что бы посмотреть, сколько у Вас свободного места на жестком диске – нужно сделать следующее:
На рабочем столе нужно щелкнуть левой кнопкой мышки на значке «Этот компьютер», может быть «Мой компьютер» (это зависит от операционной системы) – выглядит он так:

Откроется папка. На ней необходимо найти значок «Локальный диск (С:):
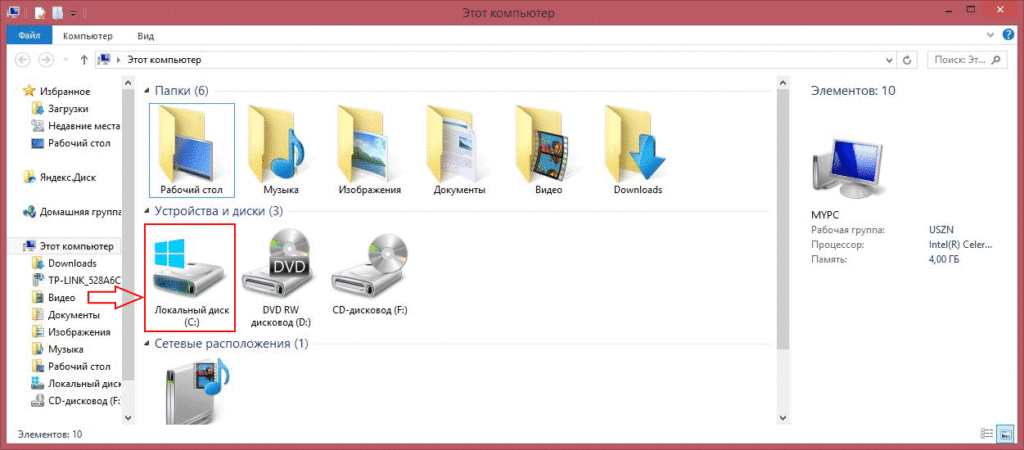
и щелкнуть на нем правой кнопкой мышки. В открывшемся меню выбрать последний пункт: «Свойства»
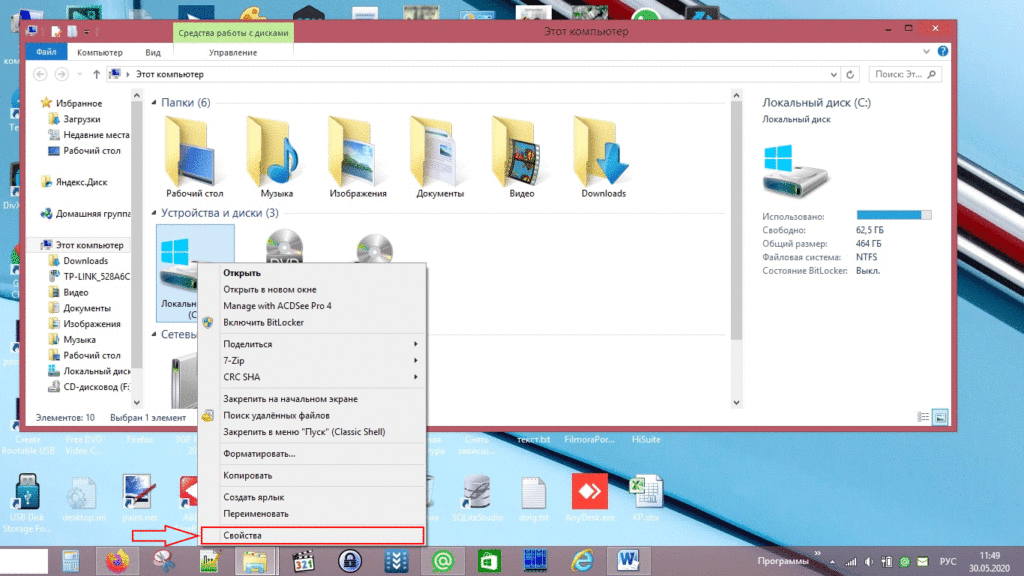
открывается окно,
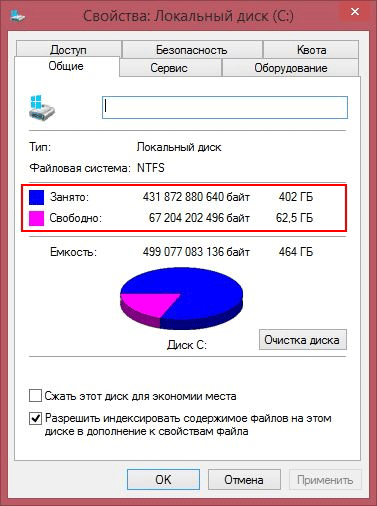
где видно, сколько места занято и сколько свободно. Есть много программ для обслуживания компьютера. Я, если честно, не сторонник использования таких программ. Потому что они сами занимают место на компьютере и используют системные ресурсы. Почти все средства, необходимые нам, есть в самой операционной системе. Для того чтобы освободить место на жестком диске от выше перечисленных файлов, нужно нажать «Пуск» — «Все программы» — «Администрирование» — «Очистка диска» (для Windows 7)
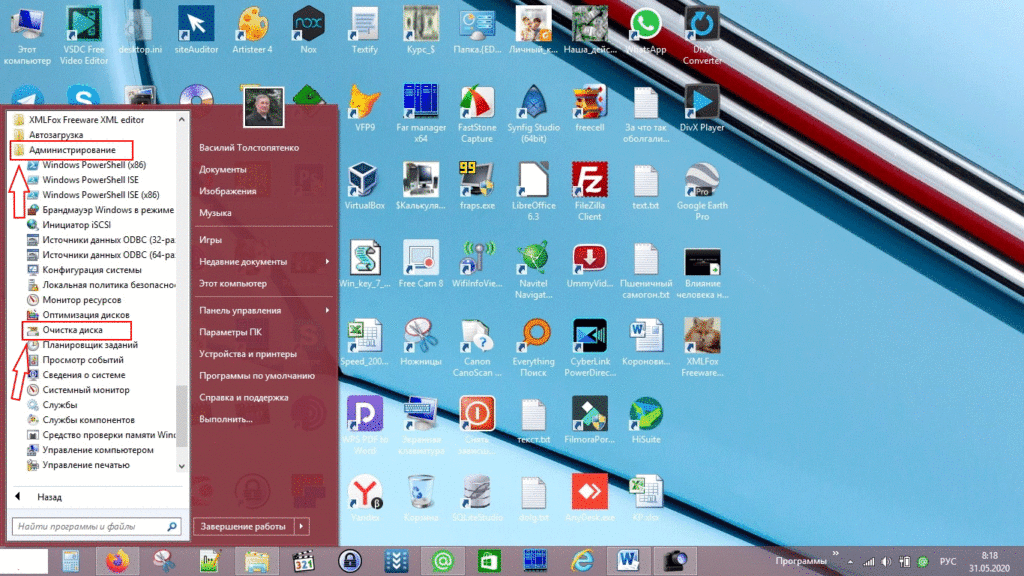
(Если у Вас Windows 8 – «Параметры компьютера» — «Панель управления» — «Администрирование» — «Очистка диска», для Windows 10 – «Пуск» — «Средства администрирования Windows» — «Очистка диска»)
Запускается средство очистки диска.
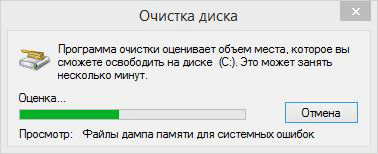
После того, как программа отработает, открывается следующее окно

В окне, где написано «Удалить следующие файлы: « видно, сколько можно освободить места. В рамке, отмеченной цифрой,1 ставим галочки в пустых чек боксах (рамках). Протягиваем ползунок (отмечен цифрой 2) вниз и ставим, галочки во всех остальных пустых чек боксах, где их нет.

В строке объем высвобождаемого пространства – видно, сколько освободится места. Нажимаем кнопку «ОК». Появляется окно предупреждение

нажимаем кнопку «Удалить файлы» и программа очистки диска удаляет «мусорные» файлы.

Автозагрузка
Если Вам приходилось наблюдать, как запускается новый компьютер или ноутбук, то возможно Вы обратили внимание что происходит это довольно быстро. Со временем время, необходимое для запуска – растет. Происходит это потому, что на новом компьютере запускается «чистая» операционная система. Со временем, мы устанавливаем различные программы. Многие из них, прописывают себя в особый раздел, который называется – «Автозагрузка». При запуске операционной системы запускаются и эти программы, прописанные в автозагрузке. Это увеличивает время загрузки, расходуются часть ресурсов компьютера, для работы в фоновом режиме этих программ. Единственное преимущество – программы быстрее запускаются. Но если Вы не запускаете эту программу, ресурсы компьютера расходуются вхолостую, тормозя работу. Для того, что бы посмотреть, какие программы у нас запускаются из раздела автозагрузки, необходимо запустить диспетчер задач. Что бы его запустить, в Windows 7 нажимаем кнопку «Пуск», в поле выполнить, набираем – «msconfig»,
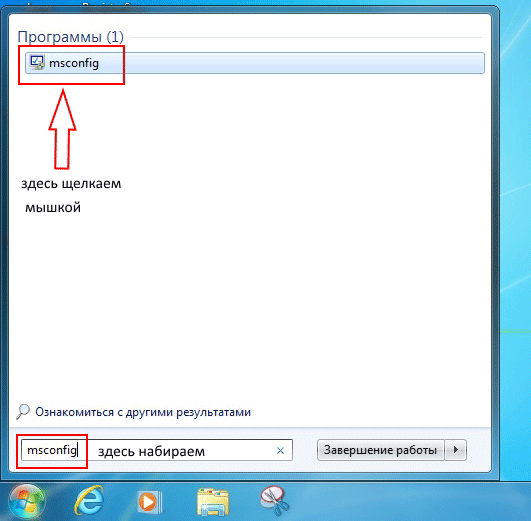
откроется окно конфигурации системы.
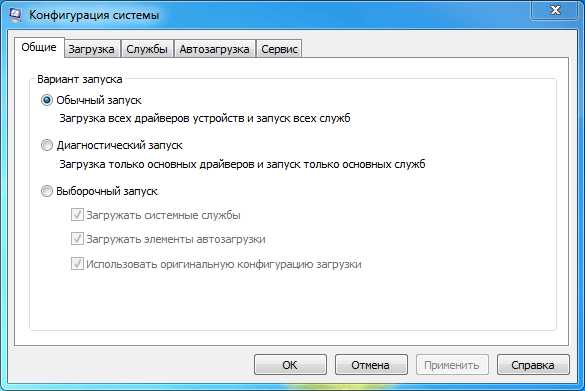
Переходим на вкладку «Автозагрузка».
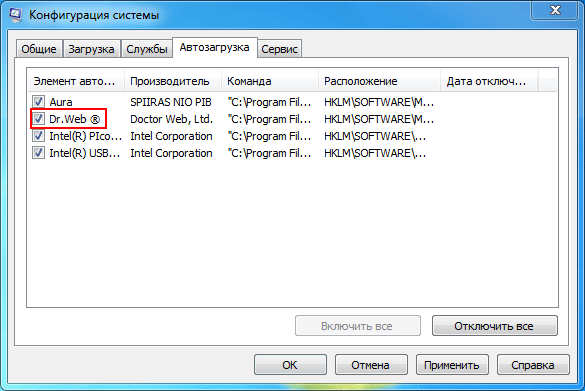
Здесь мы видим все программы, которые запускаются вместе со стартом системы. Программы, перед которыми стоят галочки, запускаются при запуске компьютера. Если убрать галочку напротив программы, нажать кнопку «Применить», потом «ОК», перезагрузить компьютер, то эта программа вместе со стартом системы не будет запускаться. Если её нужно будет запустить, действуем стандартно – щелкаем мышкой по значку программы, и она запускается. Но тут есть одно но… Необходимо знать, что это за программы и для чего они нужны. Для начинающего пользователя это, как правило, представляет проблему. На рисунке выше, красной рамкой обведено название программы Dry. Web. Это программа антивируса, которую нежелательно отключать. Для того, что бы узнать, что за программы запускаются в автозагрузке Windows 7, необходимо открыть в браузере поисковик (Яндекс или Гугл), набрать имя программы и посмотреть, для чего она нужна. Если сомневаетесь, не отключайте её.
В Windows 8 или Windows 10, нажимаем комбинацию из трех клавиш <Ctrl>+<Shift>+<Esc>, либо на панели задач щелкнуть правой кнопкой мышки, и в открывшимся меню выбрать пункт – «Диспетчер задач». Открывается окно с несколькими закладками, щелкаем на закладке «Автозагрузка».
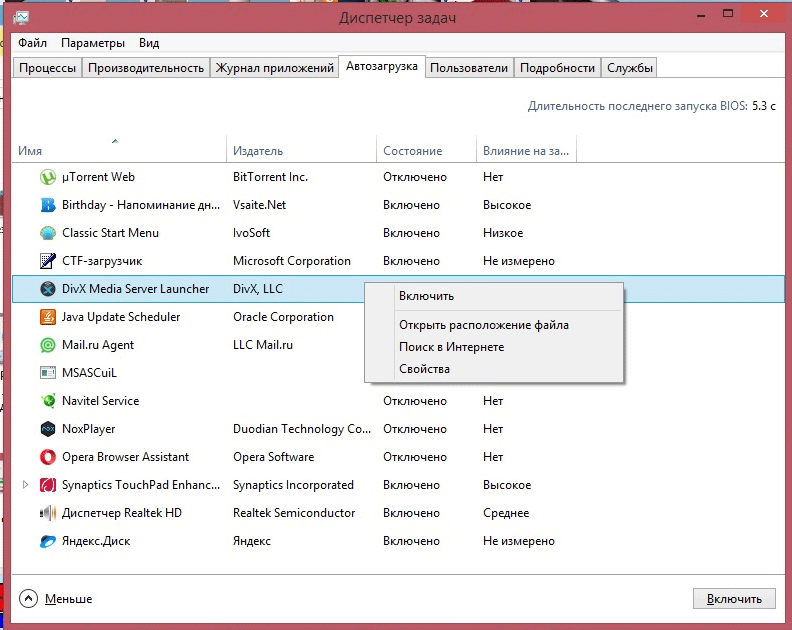
Здесь мы так же видим программы, запасающиеся вместе со стартом компьютера. В колонке «Состояние» мы видим, запускается программа или нет. Что бы отключить автозапуск любой программы, щелкаем на строчке с ней правой кнопкой мышки, открывается меню: в котором можно включить или отключить запуск. Кроме того второй пункт позволяет нам попасть в папку, в которой расположен этот файл. Третий пункт, позволяет найти в интернете описание данной программы. Последний пункт показывает свойство программы.
Настройки
Есть еще одна настройка, которая может немножко увеличить скорость работы слабых компьютеров. Нужно отключить визуальные эффекты. Для этого щелкаем правой кнопкой мышки на значке «Этот компьютер»,

в открывшимся меню выбираем пункт «Свойства». В следующем окне – «Дополнительные параметры системы»
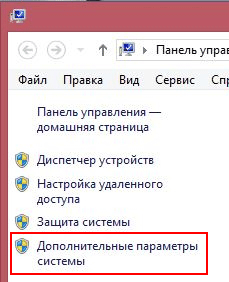
В окна «Свойства системы»,
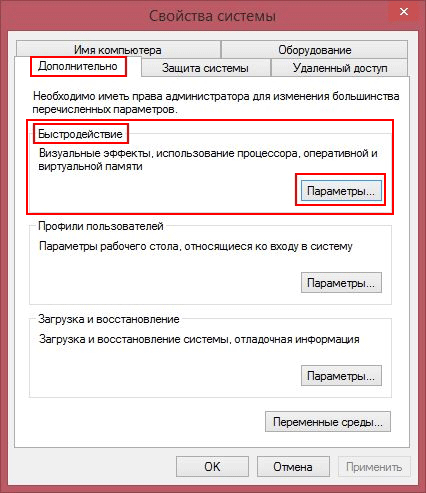
в разделе Быстродействие – нажимаем кнопку «Параметры». В следующем окне «Параметры быстродействия»,

на вкладке «Визуальные эффекты» — выбираем пункт «Обеспечить наилучшее быстродействие». Если что-то впоследствии нас не устроит, можно вернуть все назад выбрав пункт «Восстановить значения по умолчанию».
tampermonkeyПодскажите, нужна ли ноутбуку ‘эта программа она возникла ниоткуда. если нет .как ее убрать
Tampermonkey — это расширение браузера, устанавливается на Ваш ноутбук вместе с другими программами. Я считаю такие программы вредоносными. Прежде, чем удалить это дополнение из Ваших браузеров, необходимо удалить эту программу из операционной системы. «Панель управления» — удаление программ. Необходимо найти ее среди программ и удалить ее. Потом в браузере удалить это расширение (в зависимости от браузера немного различный алгоритм). Возникнут вопросы — пишите.