Устройство компьютера
Компьютер
Чтобы лучше рассмотреть картинку — наведите на нее курсор мыши (здесь как работать с мышкой) и щелкните левой кнопкой мыши, чтобы вернуть назад щелкните на картинке еще раз.
На рисунке изображен компьютер. Цифрами обозначены:
- Системный блок
- Монитор
- Клавиатура
- Мышь
- Колонки
Системный блок — это и есть компьютер. Для общего понятия — внутри него находятся материнская плата, процессор, оперативная память, жесткий диск, блок питания и другие элементы. Подробнее о содержимом системного блока. Монитор (экран), клавиатура, мышь, колонки — называются периферийными устройствами, или устройствами ввода-вывода. Кроме этих устройств могут быть подключены и другие — принтер, для вывода информации на печать, сканер, для ввода графической информации, модем, для подключения интернета, веб камера и др.
Ноутбук
Это компьютер, где все элементы собраны в одном складном корпусе. Цифрами помечены те же элементы, что и у компьютера. Только вместо мыши тачпад, и динамики колонок вмонтированы в корпус ноутбука.
Планшет
Говоря о компьютерах, нельзя не упомянуть о самых маленьких представителях планшетах. На фото один из их представителей. Хотя у него маленькие размеры, но все основные элементы компьютера у него есть.
Если взглянуть на экран только что включенного компьютера, то в зависимости от операционной системы (подробнее об операционной системе в ссылке) Вы увидите один из следующих экранов:
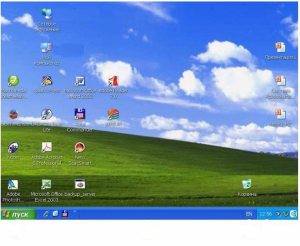

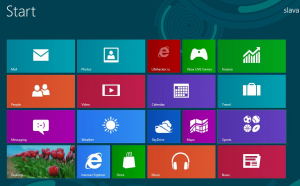
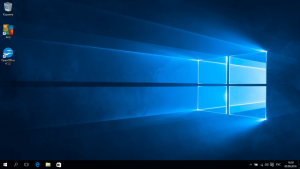
Windows XP сейчас считается устаревшей операционной системой. Самая новая — Windows 10. Свыше 40% операционных систем, стоящих на конец 2016 года на десктопных (настольных) компьютерах, Была Windows 7. Какая из операционных систем стоит на Вашем компьютере не столь важно. Основные приемы работы (за исключением некоторых нюансов) везде одинаковы. Рассмотрим основные элементы, которые мы видим на экране.
Чтобы лучше рассмотреть картинку — наведите на нее курсор мыши и щелкните левой кнопкой мыши, чтобы вернуть назад щелкните на картинке еще раз.
Область, выделенная красной рамкой называется рабочим столом. Как и на обычном столе, на нашем виртуальном рабочем столе могут находиться документы, различные инструменты, в нашем случае значки программ, которые называются ярлыки. Желтой рамкой на рабочем столе выделен значок программы Skype (Skype это программа для общения через интернет, простыми словами видеотелефон). Сиреневой рамкой — документ Microsoft Word (Microsoft Word — программа создания и редактирования текстовых документов). Белой рамкой — специальный значок, «Мой компьютер». С помощью этого значка можно просмотреть содержимое жесткого диска, специальных папок — «Загрузки», «Документы», «Изображение», «Музыка», подключенной флешки и др. Еще один специальный значок выделен на рисунке серой рамкой — «Корзина». При удалении папки, документа, программы (правой кнопкой мышки, в контекстном меню — «Удалить») — ярлык, папка или документ не удаляется окончательно, а помещается в корзину. Пока «Корзина» не очищена, все это можно восстановить. Когда «Корзина» пуста — значок корзины выглядит так —  , а так заполненная так —
, а так заполненная так —  Для того, чтобы восстановит какой-нибудь удаленный элемент из «Корзины», на значке корзины щелкаем правой кнопкой мышки и в открывшемся контекстном меню выбираем пункт «Открыть» (если хотим очистить содержимое «Корзины» — выбираем пункт «Очистить корзину»). Открывается папка, в которой мы видим все удаленные элементы. Можно восстановить все, можно восстановить отдельный элемент и можно очистить всю корзину.
Для того, чтобы восстановит какой-нибудь удаленный элемент из «Корзины», на значке корзины щелкаем правой кнопкой мышки и в открывшемся контекстном меню выбираем пункт «Открыть» (если хотим очистить содержимое «Корзины» — выбираем пункт «Очистить корзину»). Открывается папка, в которой мы видим все удаленные элементы. Можно восстановить все, можно восстановить отдельный элемент и можно очистить всю корзину.
Может возникнуть вопрос, а зачем очищать корзину? Вдруг, через какое-то время мне понадобится то, что я удалил, и я смогу это восстановить. Дело в том, что при удалении элемента в корзину он остается на жестком диске компьютера и занимает определенное место. Когда речь идет о документах, то при больших объемах современных жестких дисков они действительно занимают сравнительно мало места, а если речь идет о фильмах, видеоклипах, видео — то сохраняя их на жестком диске, а потом, удаляя их в корзину, можно остаться без свободного места на жестком диске.
Внизу экрана находится панель задач. На рисунке она выделена зеленой рамкой. Условно она разделена на несколько областей. 1 — обозначена — кнопка «Пуск».
В Windows XP она выглядит так — ![]()
Область, обозначенная цифрой 2 — называется панель быстрого доступа. Здесь находятся значки программ, которые используются чаще всего. Для того чтобы поместить сюда ярлык какой либо программы, необходимо нажав левой кнопкой клавиши мышки на значке программы на рабочем столе, перетянуть его на панель быстрого доступа. Чтобы убрать, нажать на ярлыке правую кнопку мышки, и в открывшемся меню выбрать пункт «Изъять программу из панели задач».
В области обозначенной цифрой 3 панели задач, появляются значки запущенных и выполняемых в данный момент программ. Если запущены несколько программ, то щелчком левой кнопки мышки можно быстро перейти от одной программы к другой.
Цифрой 4 обозначена область уведомлений или системный трей. Здесь находится языковая панель, часы и другие полезные информационные значки.
За то время, когда была написана эта статья многое поменялось. Статистика использования версий на 2021 год такая:
— `Windows 10 — 74,03%
— Windows 7 — 21,67%
— Windows 8.1 -2,78%
— Windows XP — 0,90%
— Windows 8 — 0,51%
31 августа 2021. Официально: объявлена дата выхода Windows 11. Компания Microsoft назвала дату релиза операционной системы Windows 11. Как сообщается в официальном блоге, новая ОС станет доступна 5 октября этого года. В этот день выйдут в продажу первые компьютеры с предустановленной Windows 11, а пользователи ПК с Windows 10 получат бесплатное обновление.
Хотя, не все так просто с бесплатным обновлением. Согласно официальному сайту Microsoft, минимальные системные требования Windows 11 таковы: только 64-разрядный процессор с двумя или более ядрами (1 ГГц и выше), 4 гигабайта оперативной памяти, накопитель емкостью не менее 64 ГБ, совместимая с DirectX 12 видеокарта, а также экран с разрешением HD (720p) и выше и диагональю не менее 9 дюймов. Технология доверенного платформенного модуля TPM, предназначена для предоставления аппаратных функций, связанных с безопасностью. Не все даже современные компьютеры имеют такой модуль.
Видео по уроку №2:
<< Урок №1. Работа с мышкой >> Урок №3. Клавиатура



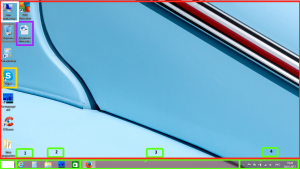
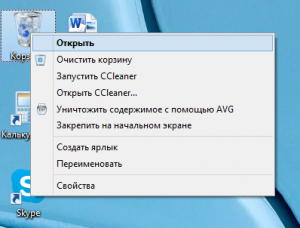



Если человек не знает английский может ли он обучиться работать на компьютере?
Да, конечно может. Тем более в интернете на сайтах Яндекса и Гугла есть переводчики. Можно скопировать непонятный английский (и не только английский) текст и моментально получить перевод.
Пример Яндекс переводчика
.
…
….
…
я глухой хочу смотреть видео для закрепления урока а они без титров они желательны
Я Вас понял. Постараюсь учесть Ваше замечание.