Урок № 28. Как записать видео с экрана

Для записи видео с экрана компьютера существуют множество программ. Среди них есть как платные, так и бесплатные. Возможности у них конечно разные. Для домашнего использования достаточно бесплатных программ. Хотя и среди них есть очень мощные и с большими возможностями. Я Вам расскажу, как пользоваться одной из них.
iSpring Free Cam
Программа бесплатная, на русском языке. Сайт, откуда можно скачать эту программу находится здесь.Переходим на сайт.
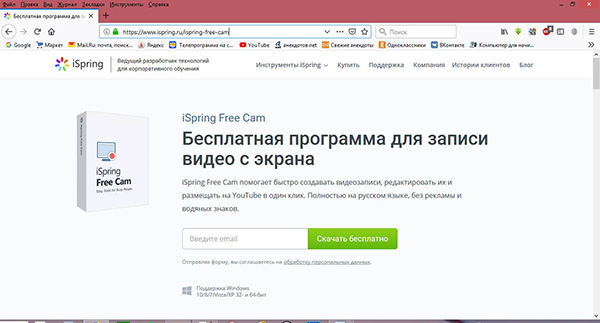
Для получения ссылки на скачивание вводим свою электронную почту. Если у Вас еще нет электронной почты, Вы можете завести ее. Как это сделать смотрите здесь. На Вашу почту придёт ссылка, с помощью которой Вы скачаете программу. Запускаем полученный файл (он будет в папке «Загрузки»), и устанавливаем программу «iSpring Free Cam» на Ваш компьютер. На рабочем столе появляется вот такой значок.
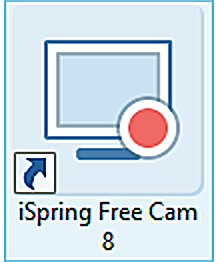
Для того чтобы начать запись экрана, щелкаем (двойной щелчок) на нем. Открывается начальное окно программы.
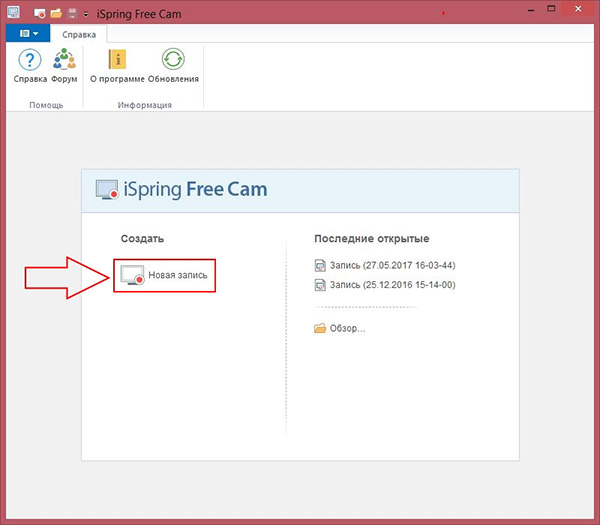
Продолжаем, в разделе создать, щёлкам на пункте «Новая запись». Открывается следующее окно.
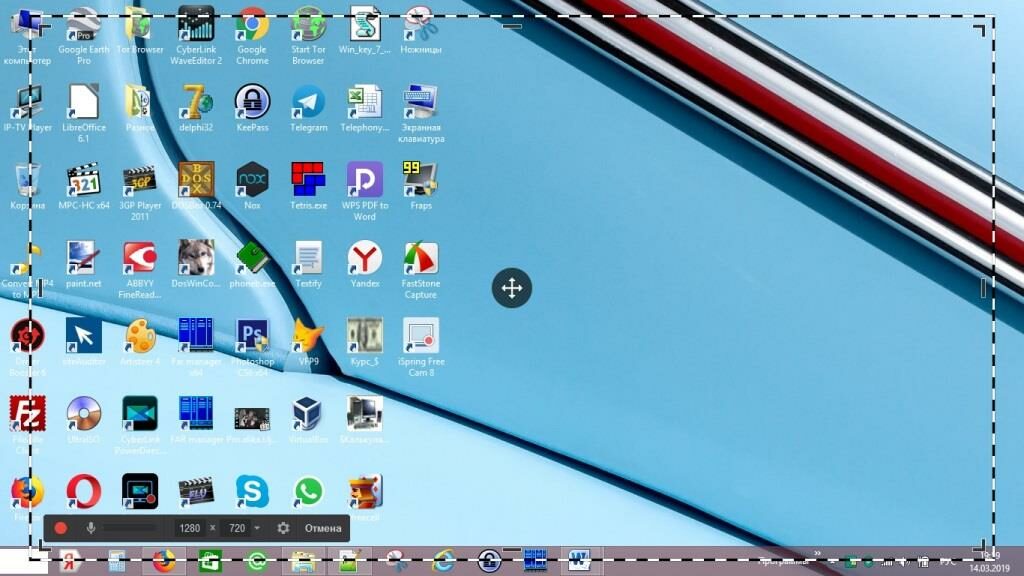
В левом нижнем углу находится меню настройки. Щелкаем по маленькому треугольнику (показана стрелкой), открывается меню, где можно было выбрать область экрана, которую мы будем записывать.
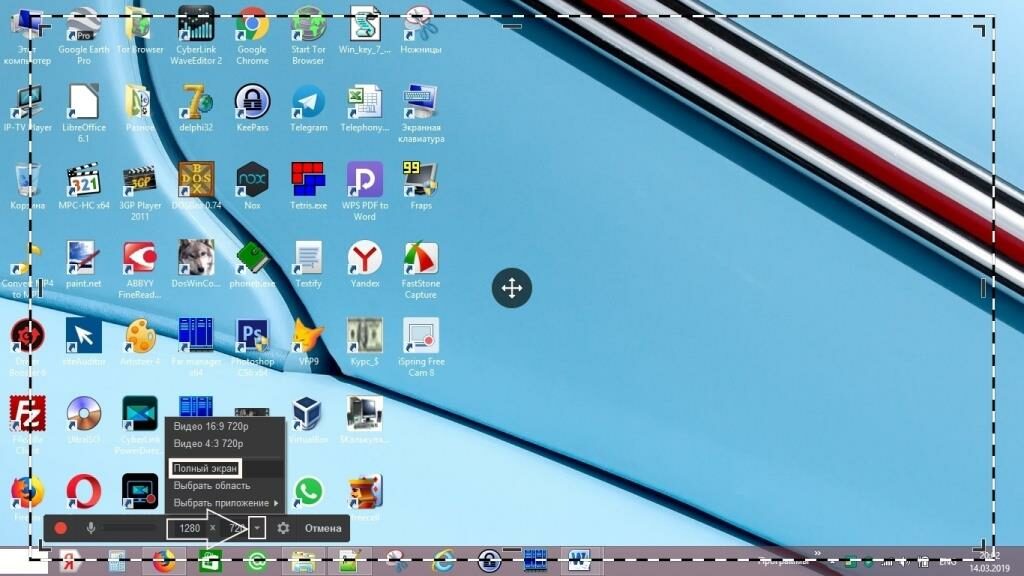
Выбираем, к примеру, «Полный экран». Рамки раздвигаются до полного экрана.
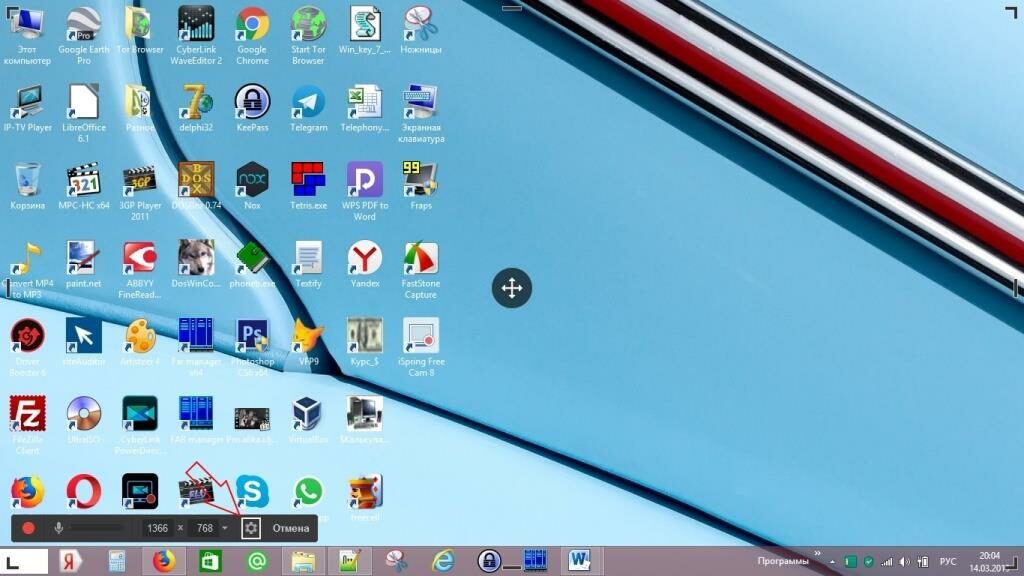
Далее нажимаем на шестеренку (выделена на рисунке рамкой со стрелочкой). Открывается панель с двумя закладками.
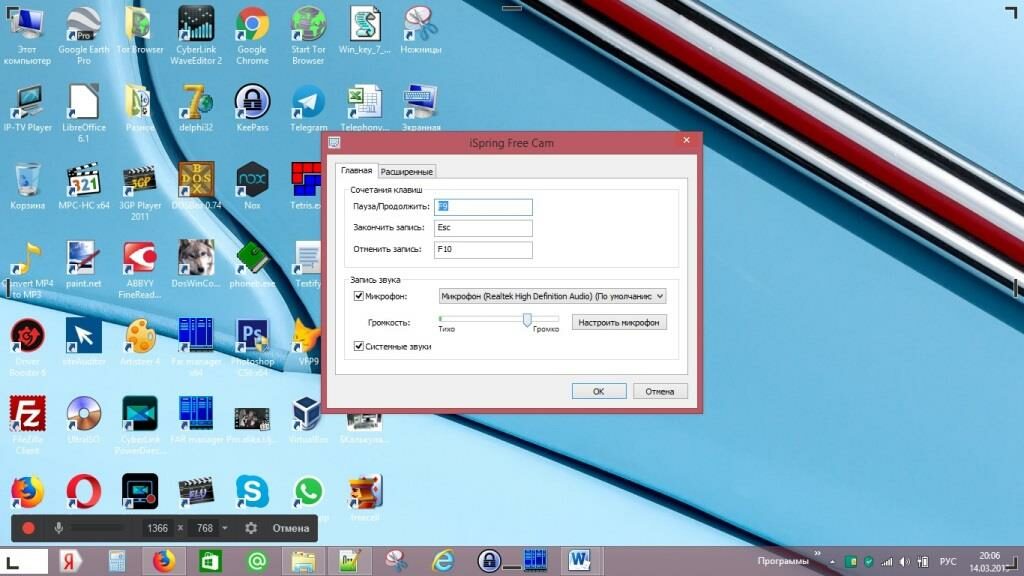
На первой «Главная» видим «горячие клавиши». Ниже «Запись звука». Можно включить микрофон, для комментария. Там же кнопка «Настроить микрофон». Если поставить галочку «Системные звуки», будут записываться системные звуки компьютера. На следующей вкладке «Расширенные»
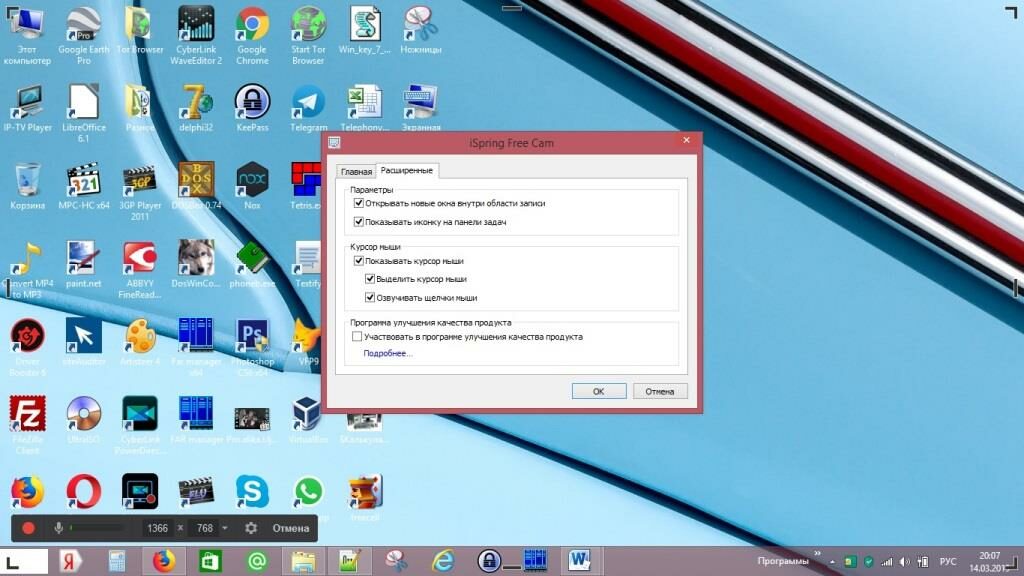
Нас интересуют галочки курсора мыши. Все наглядно и понятно. После того, как мы поставили нужные нам галочки, нажимаем кнопку «ОК». Все готово для записи. Что бы начать запись, нажимаем на красную кнопку на меню настройки (в левом нижнем углу). Начинается отсчет 3 – 2 – 1, и показана надпись «для завершения записи нажмите клавишу «ESC». После 3-х секундного отсчета начинается запись. Все действия, которые мы производим на рабочем столе, записываются. Для того, что бы закончить запись – нажимаем клавишу «ESC». Запись открывается в окне редактирования.
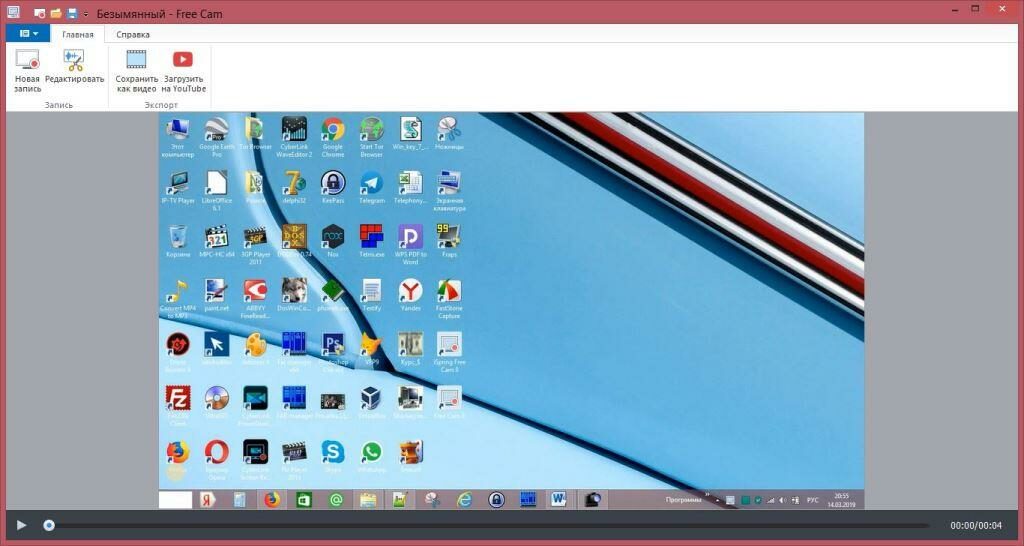
Здесь можно отредактировать запись. Вырезать и удалить фрагмент, удалить шум, изменить громкость. После этого можно сохранить видео, нажав одноименную кнопку. Откроется стандартное окно сохранения файла. Выбираем нужную нам папку, изменяем, если желаем имя файла, и сохраняем наше видео. Если у нас есть учетная запись на YouTube, можно загрузить сразу туда.
<<Назад. — Урок № 27. Что такое Яндекс диск
>>Вперед. Урок № 29. Что такое Wi-Fi
Здравствуйте! Мне часто приходится скачивать разные видео для коллег по работе (преподавателей). Меня интересует деликатный вопрос. У вас на сайте не сказано, с помощью этой программы можно все видео записывать? Даже защищенные авторскими правами? А то, что-нибудь запрещенное нечаянно скачаешь и попадешь под суд. Могу ли я рекомендовать эту программу коллегам, а также студентам? Или не стоит.
При помощи программы iSpring Free Cam Вы записываете экран своего компьютера, действия, которые производите Вы сами. Так, что юридически Вы являетесь автором записываемого видео. Сама программа, скачанная на сайте производителя, является бесплатной. Так что можете, смело рекомендовать эту программу коллегам и студентам.
Добрый день! Подскажите, пожалуйста, как отправить сохраненное видео другому пользователю. Я пробовала, но файл у него не открывается.
По всей видимости, проблема не в отправке видео. Можно попробовать еще раз отправить, возможно, повреждение при передаче. Но вероятнее всего, у пользователя, которому Вы отправили видео – либо нет кодека для данного видео, либо нет программы для воспроизведения данного формата видео.
Спасибо, я так и предполагала, но не было уверенности в этом. Решила, что я неправильно отправляла.
Программой iSpring Free Cam записал вебинар, включил на прослушивание проверить качество, все было отлично. Решил загрузить на Ютюб, на втором шаге выдало ошибку и не мог закрыть выскочившее окошко. С помощью диспетчера задач пришлось закрыть программу. Вопрос,- где мое записанное видео теперь найти, осталась сделанная запись ? Функцией сохранить как видео на компьютер я не успел воспользоваться.
К сожалению, по всей видимости, видео потеряно.
Здравствуйте! Сохраненная запись делится не несколько файлов: аудио и видео. На моем ПК отлично вопроизводится. При заливке в облако, переносе на другой носитель или попытке просмотреть на другой ПК воспроизводится видео без звука либо можно прослушать аудио без видео. Как решить данную проблему?
Выше Ирина задавала похожий вопрос, почитайте ответ. Хотя конечно желательно преобразовать в какой нибудь другой формат при помощи видеоредактора или видеоконвертора. Как пример видеоконвертора Free Video Flip and Rotate. Ссылка на скачивание https://www.dvdvideosoft.com/ru/products/dvd/Free-Video-Flip-and-Rotate.htm. Загружаете видео в формате wmv в программу, выбираете конвертировать в avi или mp4, нажимаете сохранить. Данные форматы файла будут читаться везде.