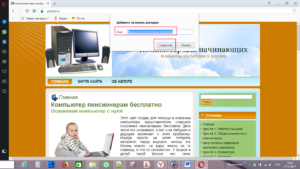Урок № 16. Сохранить страницу сайта
В одном из уроков мы рассматривали, как скопировать и сохранить какой либо текст для себя, найденный на бескрайних просторах интернета. Посмотреть можно здесь. Но часто нам хочется сохранить страницу сайта, что бы была возможность возвращаться туда, мучительно не вспоминая его название. Для этого практически во всех браузерах есть раздел “Избранное” или “закладки”. Я расскажу Вам как это сделать.
Так как браузеров много, и у каждого есть свои предпочтения, свой любимый браузер, я покажу, как это делается в наиболее распространённых.
Самый простой способ добавить сайт в “избранные” или в “закладки” – находясь на сайте нажать комбинацию клавиш <Ctrl>+<D> (Вы помните, что обозначает это описание. Нажать клавишу <Ctrl> и удерживая ее нажать клавишу<D> ). Дальнейшие действия в зависимости от браузера, читайте ниже.
- Mozilla FireFox
- Google Chrome
- Internet Explorer
- Opera
- Яндекс.Браузер
Mozilla FireFox
Первый вариант для сохранения страницы в закладки <Ctrl>+<D>, второй нажимаем на звездочку в строке адреса (кстати, когда мы подводим туда мышку, всплывает подсказка).

Используем ли мы первый или второй вариант открывается окошко для сохранения и редактирования закладки. В поле “Имя:” можно оставить названия сайта, предложенного автоматически, а можно изменить, что бы было для себя
понятно, о чем сайт. Следующий пункт “Папка:”. По умолчанию закладка сохраняется в папке “Другие закладки”, нажимаем на галочку в конце строки, открывается меню, в котором мы выбираем пункт “Панель закладок”. После этого нажимаем кнопку “Готово”.
В строке закладок появляется имя нашего сохраненного сайта. Следующий раз после запуска нашего браузера, для того что бы перейти на этот сайт,
мы просто щелкаем мышкой на этой закладке, и он загружается.
Если у нас нет строки закладок
необходимо нажать и отпустить клавишу <Alt> , вверху появится строка меню.
Выбираем пункт “Вид”, “Панель инструментов”
Щелкаем на пунктах “Панель закладок”, “Панель меню”.
Google Chrome
Так же как и в Mazilla FireFox есть два варианта. <Ctrl>+<D> или нажать на звездочку,
открывается окно, где можно изменить название закладки. По умолчанию сохраняется в папке “Закладки на мобильном”, нажимаем на треугольник в конце строки, в открывшимся меню
выбираем “Панель закладок” и нажимаем кнопку готово. Закладка появляется в строке закладок
Если у Вас нет строки закладок,
нажимаем комбинацию клавиш <Ctrl>+<Shift>+<B> и она появляется.
Internet Explorer
Первый вариант <Ctrl>+<D> или нажать на звездочку,
в правом верхнем углу, в открывшимся окне нажать кнопку “Добавить в избранное”, открывается окно Добавить в избранное.
В поле “Имя:” можно изменить название, и нажимаем кнопку “Добавить”. Что бы перейти на сохраненный сайт – нажимаем на звездочку, открывается вкладка “Избранное”
где мы видим все наши сохраненные сайты.
Opera
Здесь есть три варианта, первый <Ctrl>+<D>, второй нажать сердечко в конце адресной строки.
В открывшимся окне можно отредактировать название (щелкнув по нему), по умолчанию сохраняется в папке “Все закладки”. Нажимаем галочку в конце строки,
выбираем “Панель закладок” и нажимаем кнопку “Готово”. В панели закладок
появляется наша закладка. И третий вариант в Opera нажимаем плюс в начале “Панели закладок”,
открывается окно “Добавить в панель закладок”,
редактируем название по необходимости и нажимаем “Сохранить”.
Если нет панели закладок, нажимаем
в левом верхнем углу нажимаем на значок “O” логотип Opera, в открывшимся меню “Закладки”, “Панель закладок”.
Яндекс.Браузер
Первый вариант <Ctrl>+<D> или нажать на звездочку,
в правом верхнем углу. Можно отредактировать название, по умолчанию сохраняется в папку “Панель закладок”, нажимаем “Готово”.
Если нет панели закладок нажимаем комбинацию клавиш <Ctrl>+<Shift>+<B>.
<<Назад. Урок № 15. Госуслуги
>>Вперед. Урок № 17. Как перенести фото с телефона на компьютер