Урок № 27. Что такое Яндекс диск
Яндекс.Диск это облачное хранилище Яндекс. Простыми словами – это место на серверах (компьютерах) IT – сервиса Яндекс, которое можно получить для хранения своих данные – фотографий, видео, документов. Возникает вопрос – а зачем мне это нужно? Тем более что для доступа к этому диску необходим интернет. Я отвечу на этот вопрос.
- Наличие интернета, для доступа к диску, кроме недостатка, имеет и достоинство – везде, где есть интернет, можно получить доступ к данным.
- Еще одно преимущество – надежность. Надежность хранения данных на серверах, намного выше, чем на обычном компьютере, ноутбуке, планшете, смартфоне или флешке. Если с устройством что ни будь случиться, информация будет утеряна. На Яндекс.Диске она будет храниться, пока Вы сами ее не удалите.
- Удобство обмена файлами. Не нужно записывать информацию, например на флешку, и нести ее кому то на компьютер. Достаточно сохранить ее в «облаке», открыть доступ к ней, и передать ссылку тому, кому необходимо.
Как получить доступ к Яндекс.Диску
Для того, что бы получить доступ к Яндекс.Диску необходимо иметь аккаунт на Яндексе. Иными словами, достаточно завести почтовый ящик на Яндексе, и Вы получите доступ к Диску. Как завести себе электронную почту, я рассказывал здесь. Только там рассказывается, как создать почтовый ящик на mail.ru, а теперь нам необходим на yandex.ru. Если у Вас уже есть почтовый ящик на каком-то другом сервисе, то нет ни каких проблем, что бы завести себе аккаунт и на Яндексе. И плюсом к почте у Вас окажется бесплатное облачное хранилище – Яндекс.Диск, объемом 10 гигабайт.
Как работать в Яндекс.Диске
Заходим на сайт yandex.ru.
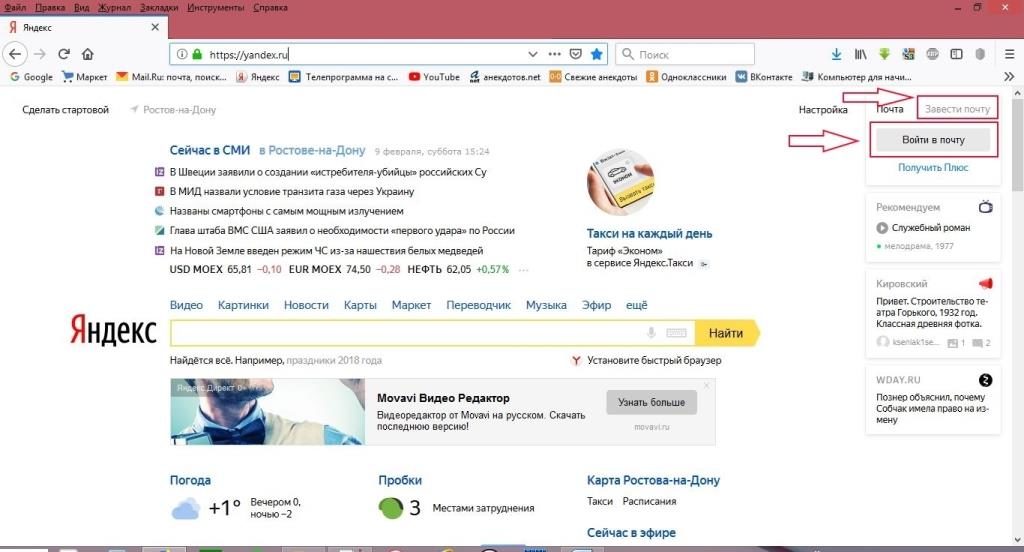
Если у нас есть аккаунт, нажимаем
- «Войти в почту»
- Если нет, нажимаем «Завести почту», потом пункт 1.
В окне регистрации
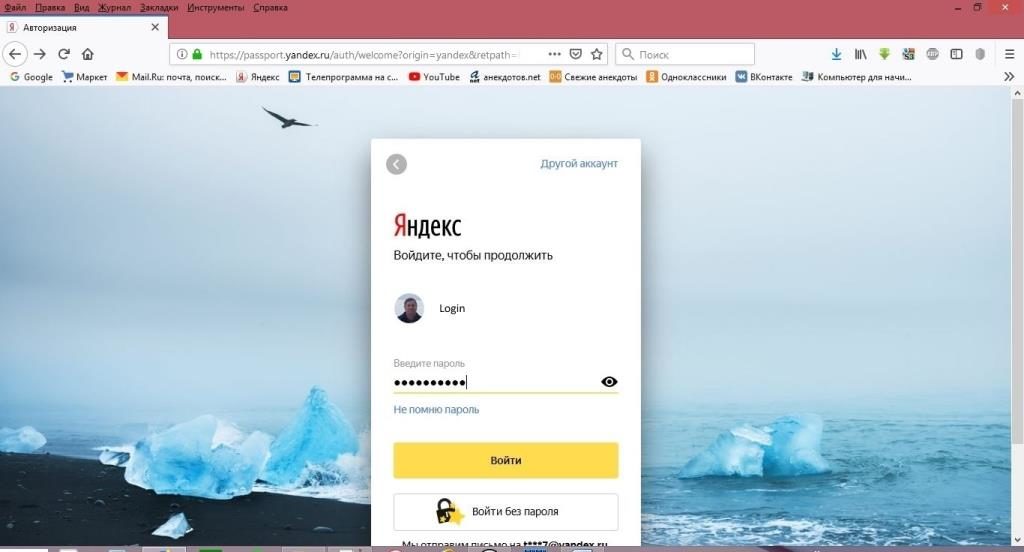
набираем свой логин и пароль и нажимаем «Войти». Пароль отображается точками, если Вы хотите убедиться, что набрали его правильно, в конце строки нажимаете изображение «глаза», вы видите пароль.
В почтовом ящике, в верхней строке меню нажимаем «Диск»

и оказываемся на странице нашего Яндекс.Диска.
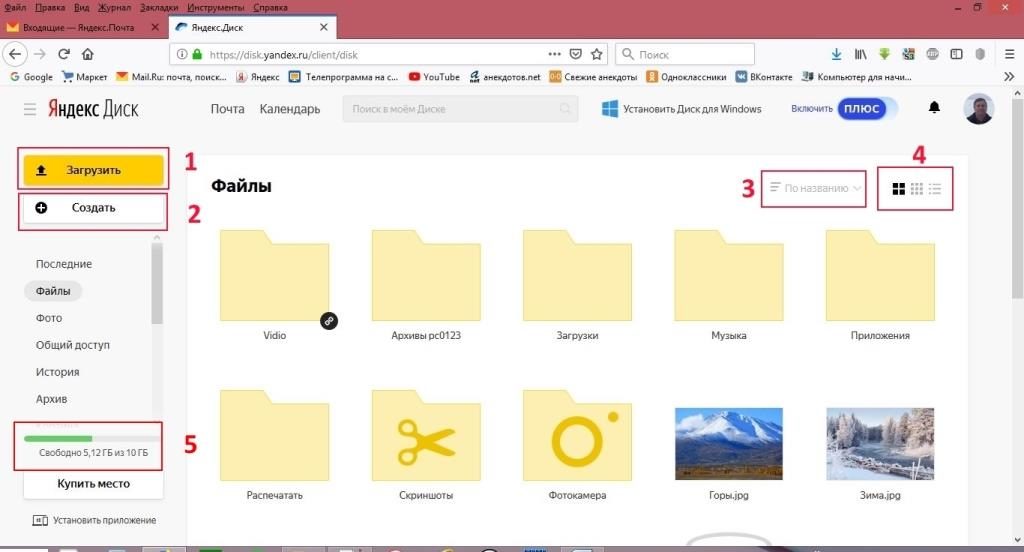
Здесь мы видим кнопки для работы, папки. Кнопки я подписал цифрами и дам небольшие пояснения.
1. Кнопка «Загрузить». Загрузить файлы с нашего компьютера. При нажатии на эту кнопку, открывается стандартное окно выбора файла на нашем компьютере. После того, как мы выбрали файл, и нажали кнопку «Открыть», начинается загрузка файла.
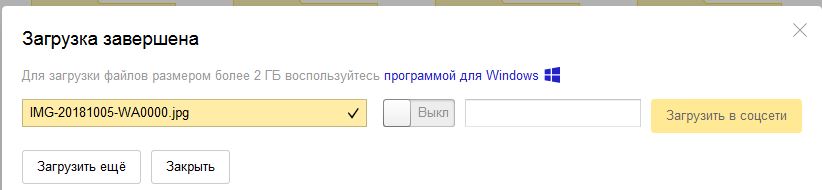
По окончании которой, появляется надпись «Загрузка завершена». Можно загрузить еще файл, или закончить загрузку, нажав кнопку «Закрыть». Если мы хотим загрузить файл в какую то из папок на Яндекс.Диске, то мы должны предварительно зайти в эту папку, щелкнув 2 раза левой кнопкой мышки на выбранной папке.
2. «Создать». При нажатии на нее открывается дополнительное меню показывающее, что можно создать.

Можно создать папку, текстовый документ, таблицу, презентацию и альбом. При создании папки открывается окно, в котором мы пишем имя нашей создаваемой папки, и нажимаем кнопку сохранить. Документ, таблицу, презентацию или альбом можно сохранить на главной странице, или в папке.
3. Кнопка «Сортировка«. Можно сортировать наши папки и файлы по имени, размеру, типу, дате изменения. Как по возрастанию, так и по убыванию.
4. Кнопка «Вид». По порядку – крупные значки, средние, таблица
5. Рамка с цифрой 5 – показывает, сколько места на Диске занято и сколько свободно.
Для того, что бы выделить папку или файл, щелкаем на элементе левой кнопкой мышки. Вверху у нас появляется меню. В котором мы видим, что можно сделать с данным элементом.
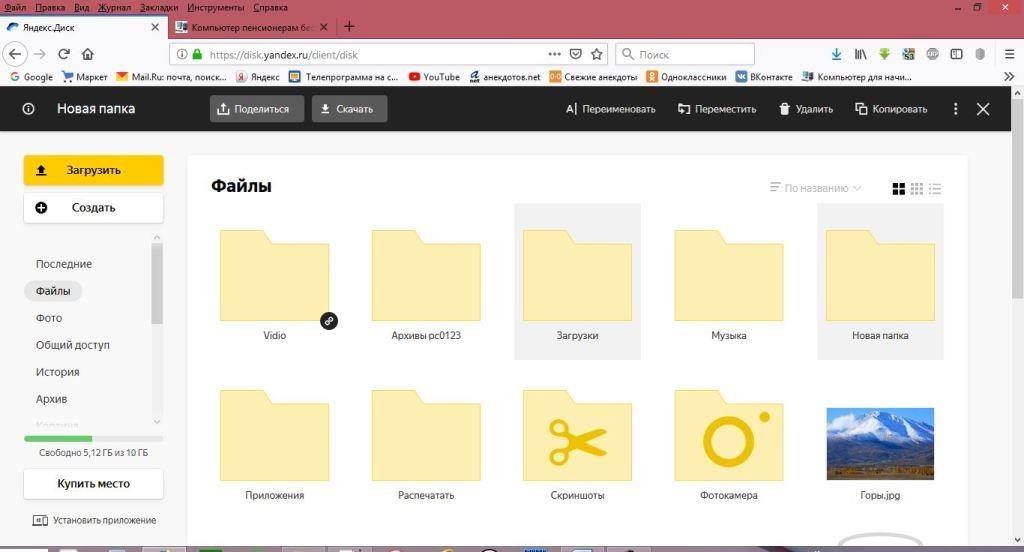
- «Поделится».
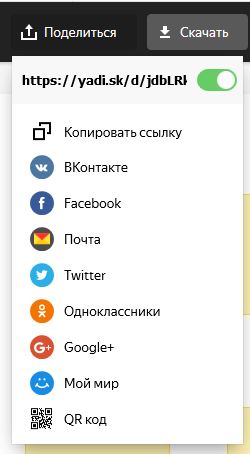
Открывается меню – самая верхняя строчка, ссылка на элемент. Ниже пункт «Копировать ссылку». При щелчке по ней левой кнопкой мышки, ссылка помещается в буфер обмена. Теперь мы можем, щёлкнув в блокноте или во вновь созданном документе правой кнопкой мышки, и выбрав в открывшимся меню пункт «Вставить», сохраним ссылку, что бы мы могли с кем ни будь ею поделиться. Можно просто щелкнуть на одном из виджетов, где у Вас есть аккаунт: ВКонтакте, Facebook, Twitter, Одноклассники, Google+, Мой мир – авторизоваться, и данный элемент будет опубликован на Вашей странице. Если щелкнуть на почте, авторизоваться, откроется Ваша почта и создастся письмо со ссылкой, Вам нужно будет только выбрать адресата и отправить письмо.
- «Скачать» – скачать на компьютер.
- «Переименовать» – переименовать элемент.
- «Переместить» – откроется список папок на Вашем Яндекс.Диске, куда Вы можете переместить данный элемент.
- «Удалить» – удалить данную папку или файл. Файл перемещается в «Корзину», откуда в течение 30 дней его можно восстановить, после этого срока файл удаляется с сервера. Восстановить его будет уже невозможно. Когда файл находится в корзине, он продолжает занимать место на вашем Диске. Если он Вам не нужен, Вы можете сразу же удалить из «Корзины».
- «Копировать» – создать копию данного файла.
- Нажав на 3 точки в конце строки, откроется еще 4 пункта меню. «Создать альбом», «Добавить в альбом», «Загрузить в соцсети», «История изменений».
Когда Вы удалили файл, или папку с файлами, в левом нижнем углу всплывает окно – Файл или Папка перемещена в корзину.
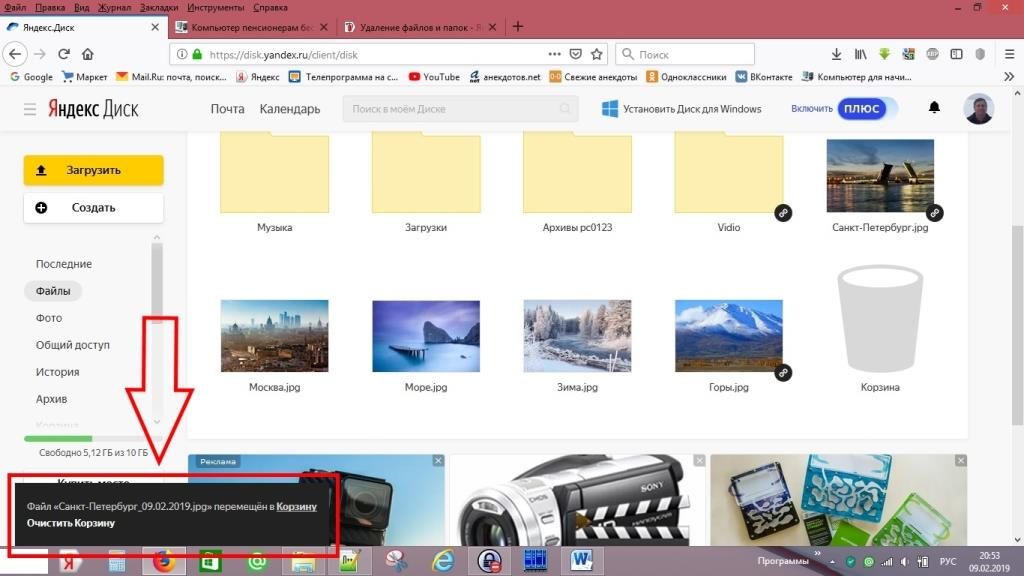
Ниже пункт очистить корзину, щелкнув по которому, мы безвозвратно удаляем элемент, освобождая место на Диске. Через несколько секунд это окно исчезает. Если мы не успели этого сделать, или через какое то время решили восстановить файл, нам необходимо открыть корзину. Для этого тянем бегунок 1 меню вниз (нажав левой кнопкой мышки на бегунке, и не отпуская тянем вниз).
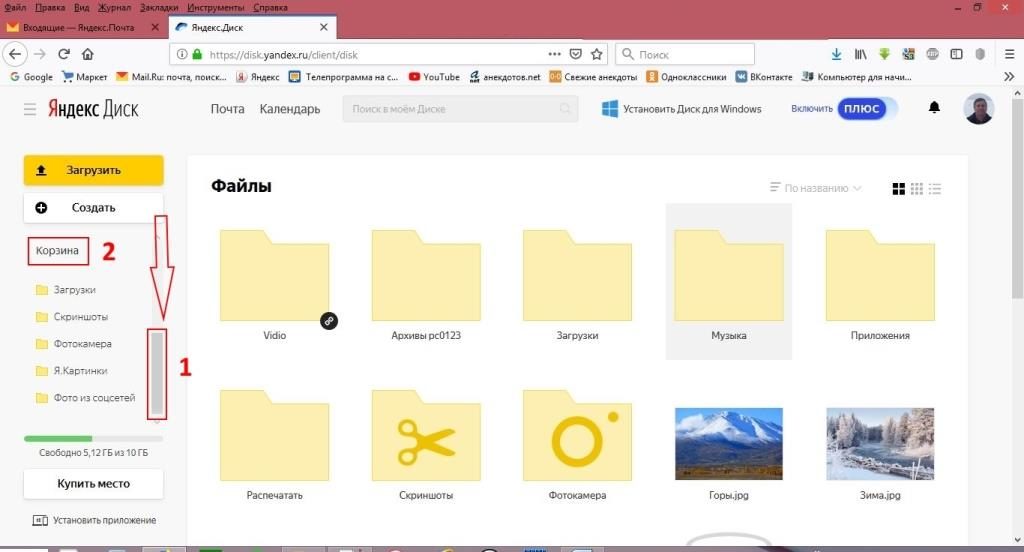
Что бы в окне меню появился пункт «Корзина» -2. Щелкаем по нему, и у нас открывается корзина. В ней мы видим удаленные фалы и (или) папки.
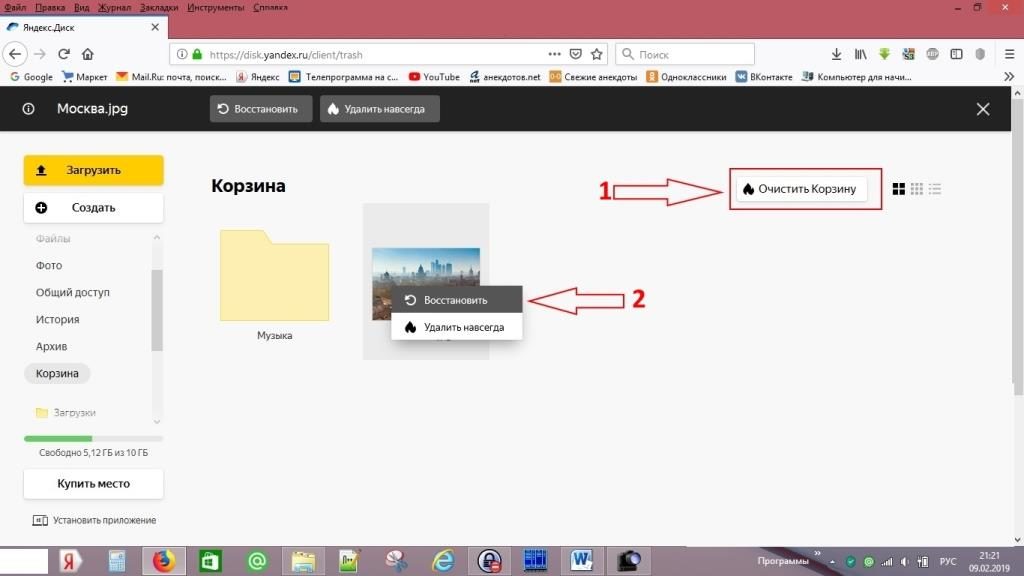
Щелкнув по кнопке «Очистить корзину» – 1, все Файлы и Папки в корзине удаляются безвозвратно. Если щелкнуть на Файле или Папке правой кнопкой мышки, открывается меню – 2. Можно восстановить данный Файл или Папку, либо удалить его.
<<Назад. Урок № 26. Как сделать скриншот экрана
>>Вперед. Урок № 28. Как записать видео с экрана
Спасибо за разъяснения.Но вопросы ещё остаются.
1.Как просмотреть содержимое папок и файлов? На панели вверху нет такого пункта.
2.Если в папке много документов, как удалить один из них, а не всю папку?
3.В архиве очень много фото и др. материалов, которые были в отправленных письмах.Занимают ли они место на Диске? Можно ли запретить скачивание этих данных из писем на Диск?И можно ли всё ненужное удалить из архива,но не весь архив?
Заранее благодарю.Татьяна Серафимовна.
1. Просмотр папки — стандартны метод Windows. Двойной щелчок на папке, открывает её, и мы видим находящиеся в ней файлы. Чтобы просмотреть файл – так же двойной щелчок на файле, и он в зависимости от расширения открывается соответствующей программой. О расширениях фалов, и о связях расширений с программой, подобнее можно посмотреть в уроке № 6 Папки и файлы.
2. Для того, что бы в папке удалить один файл, необходимо щелкнуть правой кнопкой мышки на файле (картинке, видео, документе), в открывшемся меню выбрать пункт «Удалить», и выбранный файл удаляется.
3. В архиве отображаются почтовые вложения. Место на Яндекс.Диске они не занимают, так что удалять их нет смысла. При щелчке правой кнопкой мышки на таком файле в архиве, есть только три пункта – Скачать, Скопировать, Перейти к письму. Если перейти к письму, Вы окажитесь в письме отображаемом в Яндекс.Диске.