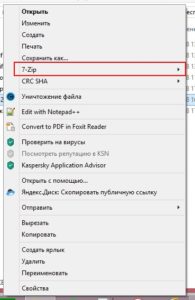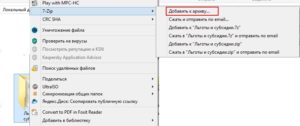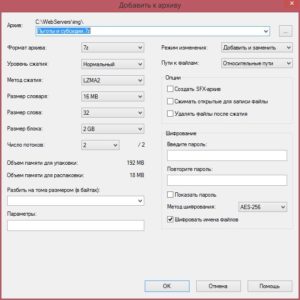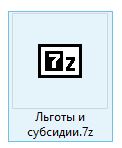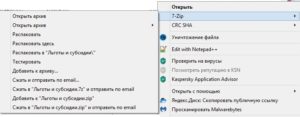Урок № 22. Бесплатный архиватор на русском языке
Архиваторы. Что это такое и для чего они нужны
Файлы данных, с которыми мы работаем на компьютере, имеют определенные размеры.
Размеры файлов измеряются в байтах (1 байт равен 8 битам), килобайтах (1 килобайт, сокращенно КБ, — 1024 байта), мегабайтах (1 мегабайт, сокращенно МБ, — 1024 килобайта), терабайтах (1 терабайт, сокращенно ТБ, — 1024 мегабайта или 1 099 511 627 776 байта). 1 бит минимальная единица информации. Упрощенно 1 байт, например в этом тексте, это буква, знак препинания, пробел между словами.
На заре компьютеризации, носители информации (дискеты и жесткие диски), имели довольно ограниченные размеры. Для того, что бы сохранить больше информации и были придуманы архиваторы. По специальным алгоритмам архиватор сжимает (упаковывает) данные, и на один и тот же носитель помещается больше информации. Сейчас жесткие диски могут вместить терабайты, а флэшки мегабайты информации. Но и сейчас актуальны архиваторы. Архивы удобнее пересылать по электронной почте (если у Вас еще нет, то здесь можно прочитать, как завести электронную почту). Еще один из приятных бонусов архива, на многие архивы, можно поставить пароль и Ваша информация будет защищена от любопытных глаз.
Программ для архивации данных существует очень много. Есть платные, есть бесплатные. Из платных приведу пример распространённых — WinRAR и WinZIP. Но нас интересуют бесплатные. Один из распространенных 7-ZIP.
Каждый архиватор, запаковывая файлы, ставит свое расширение на архив. У архиватора 7-ZIP, например расширение 7Z, TAR, WIM, ZIP. Но распаковать он может не только собственные архивы, но и архивы, запакованные более тремя десятками архиваторов, в том числе RAR, ARJ, CAB, JAR, LHA, LZH, ISO. То есть, имея один бесплатный архиватор 7-ZIP, мы можем распаковывать архивы, запакованные множеством других, в том числе и платных архиваторов.
Как работать с архиватором 7-zip
Скачать можно отсюда. После скачивания запускаем полученный файл.
Открывается окно установщика, где в рамке под цифрой 1 показан путь, куда по умолчанию устанавливается программа, нажимаем кнопку Install (в рамке под цифрой 2). Идет процесс установки, по окончанию которого, появляется окошко, предлагающее перезагрузить компьютер.
Нажимаем Да, компьютер перезагружается.
Как запаковать в архив папку.
У меня есть папка «Льготы и субсидии» с документами и фотографиями.  Нажимаем на ней правой кнопкой мышки, у нас открывается контекстное меню.
Нажимаем на ней правой кнопкой мышки, у нас открывается контекстное меню.
Шестой пункт сверху (выделен красной рамкой) – 7- zip. Если мы наведем на него курсор мышки – откроется дополнительное меню, и мы увидим что можно сделать с этой папкой.
Выберем 1 пункт «Добавить к архиву…». Открывается окно с опциями упаковки.
Рассмотрим их подробнее.
Архив: здесь показан путь к каталогу, в котором сохранится наш архив. По умолчанию он сохраняется в текущей папке.
Формат архива: по умолчанию формат 7z. Если нажать стрелочку справа, можно выбрать один из форматов — tar, wim, zip.
Уровень сжатия: по умолчанию стоит нормальный. Можно выбрать –
- Без сжатия,
- Скоростной,
- Быстрый,
- Нормальный,
- Максимальный,
- Ультра.
Возникает вопрос – зачем пункт без сжатия, какой смысл архиватора? Если мы хотим поставить только пароль на папку, а архивирование и разархивирование требует времени, то это один из вариантов. По мере увеличения цифры от 1 до 6 уменьшается размер архива, но увеличивается время операции.
Метод сжатия:, Размер словаря:, Размер слова:, Размер блока:, Число потоков: мы трогать не будем.
Разбивать на тома размером (в байтах): если очень большой архив, можно автоматически разбивать на несколько, в зависимости от выбранного объема.
Режим изменения: Если архив с таким именем уже существует, выбираем вариант обновления архива.
Пути к файлам: оставляем по умолчанию.
Теперь опции.
Создать SFX-архив, если поставить здесь галочку, то будет создан архив с расширением .exe. Исполняемый файл. По размеру он будет немного больше, чем архив с расширением .7z или .zip например. Для чего же нам это нужно? Я поясню. Если записать архив на флэшку и попытаться открыть его на компьютере, где нет программы архиватора, то архивы с расширениями .7z или .zip мы не сможем открыть. А SFX (исполняемый) архив распаковывается сам.
Сжимать открытые для записи файлы. Если в папке открыт, какой либо файл, например документ в программе Microsoft Word, то что бы он тоже добавился в архив, необходимо поставить тут галочку. Если в папке нет открытых документов, то и ставить её не обязательно.
Удалять файлы после сжатия – если поставить эту галочку, то исходные файлы будут удалены. Останутся файлы только в архиве.
Шифрование. Вот пункт, о котором я говорил выше. Для того, что бы поставить пароль на архив необходимо его ввести в поля «Введите пароль», «Повторите пароль».
Показать пароль. Если поставить сюда галочку, то исчезает поле «Повторите пароль», а в поле «Введите пароль» вместо точек, при вводе, будут отображаться символы вводимого пароля.
Совет. Желательно поставить галочку «Показать пароль», если Вы поставили галочку «Удалять файлы после сжатия», что бы быть уверенным, что пароль соответствует тому, что Вы хотели. А то при нечаянном смене языка, например, набрали пароль, потом повторили, архив создался, исходные файлы удалились, Вы набираете пароль в той раскладке клавиатуры, в которой Вы предполагали, а архив не открывается.
Шифровать имена файлов. Имена файлов в архиве будут зашифрованы.
Нажимаем кнопку ОК, и у нас создается архив, в нашем случае папка архива будет называться «Льготы и субсидии.7z».
Для сравнения объем каталога «Льготы и субсидии» имеет размер 6,98 МБ, размер архива 673 КБ, то есть меньше примерно в 10 раз. Конечно разные файлы, упаковываются по разному, но примерное представление Вы имеете.
Как открыть или распаковать архив.
Так у нас выглядит архивная папка «Льготы и субсидии.7z». Если щелкнуть на ней правой кнопкой мышки, выбрать 7-zip, открывается дополнительное меню – открыть или распаковать архив.
Несколько слов о пунктах меню.
Открыть архив. Открывает архив. По щелчку мышки по этому пункту, открывается окно для ввода пароля
(если на архив ставился пароль), после ввода которого архив открывается в собственном менеджере 7-zip. По щелчку по документу он открывается. Меню на русском, поэтому я думаю, вопросов не будет.
Распаковать. Открывается окно, с опциями распаковки. Они аналогичны опциям при запаковки в архив, только поменьше пунктов. Распакуется архив в каталог с именем архива.
Распаковать здесь. То же самое, что и опция «Распаковать», только распакуется архив в текущий каталог, не создавая дополнительного каталога.
Это основное, что необходимо знать для работы с архиватором 7-zip.
<<Назад. Урок № 21. Как добавить видео в одноклассники
>>Вперед.Урок № 23. Как пользоваться флешкой