Урок № 9. WhatsApp.
- Установка.
- Настройка.
- Работа в программе.
Я немного отступлю от своих принципов, уроков по Windows для стационарных компьютеров. Жизнь не стоит на месте. Программы на смартфонах дублируют, а иногда обгоняют на шаг, программы на смартфонах. В предыдущем уроке Установить Skype (скайп) мы рассмотрели, как установить, настроить и пользоваться программой скайп. Хотя эту программу можно установить и на смартфон, для мобильных решений есть альтернатива – программа WhatsApp. Эта программа так же позволяет:
- обмениваться короткими сообщениями, с возможностью прикрепления картинок, фотографий, видеосюжетов;
- совершать голосовые звонки;
- совершать видиозвонки.
Вы зададите вопрос – а какая разница, позвонить со смартфон, или позвонить из программы WhatsApp? Разница есть. Звонок со смартфона совершается по тарифам Вашего оператора связи, и если абонент, которому Вы звоните, не в домашнем регионе, то цена может “кусаться”. (Хотя ФАС пытается заставить сотовых операторов отменить роуминг внутри страны (может быть, когда Вы будите читать этот материал — так и будет)). Да, скажите Вы, но для работы WhatsApp необходим на смартфоне интернет. Интернет необходим, но если у Вас есть Wi-Fi (Читается Вай Фай. Wi-Fi технология раздачи интернета по радиоканалу на несколько точек. К примеру, на ноутбук и смартфон), то можно обойтись без интернет тарифа. Но зато есть плюс — возможность совершить видиозвонки. Да и телефон всегда под рукой в отличие от компьютера, поэтому эта программа так популярна у молодежи.
Установка.
Если я Вас убедил то продолжим.
Для того чтобы установить WhatsApp на смартфон у Вас должен быт на нем настроен и подключен интернет. Программа WhatsApp скачивается из магазина приложений. В зависимости от операционной системы, iOS или Android Вы попадете в свой магазин. Для смартфонов на операционной системе Android это Google Play, для iOS App Store. Я буду рассказывать о варианте на Android. Значок приложения магазина выглядит так: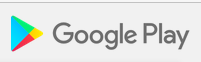 Касаемся этого значка, и переходим в магазин.
Касаемся этого значка, и переходим в магазин. 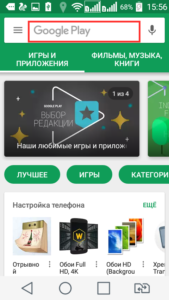 Нажимаем в области поиска Гугл, появляется клавиатура.
Нажимаем в области поиска Гугл, появляется клавиатура. 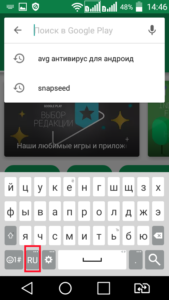
Если язык ввода русский, переключаем на английский 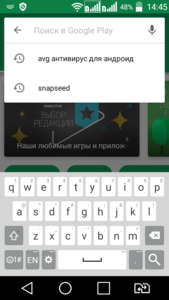 и пишем “whatsapp”, внизу появляются варианты приложений, начинающихся с введенных символов. Когда появляется “WhatsApp Messenger”,
и пишем “whatsapp”, внизу появляются варианты приложений, начинающихся с введенных символов. Когда появляется “WhatsApp Messenger”, 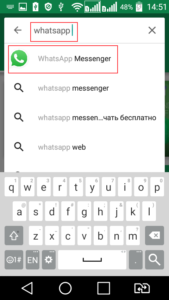 нажимаем на него, и попадаем на страницу загрузки.
нажимаем на него, и попадаем на страницу загрузки. 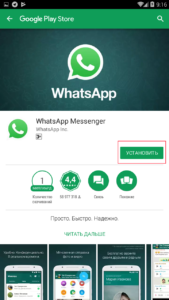 Нажимаем кнопку “Установить”. Открывается окно разрешений для программы.
Нажимаем кнопку “Установить”. Открывается окно разрешений для программы. 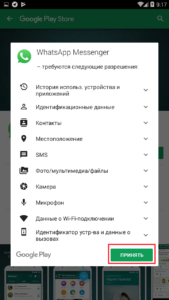 Нажимаем “Принять”. Начинается процесс загрузки.
Нажимаем “Принять”. Начинается процесс загрузки. 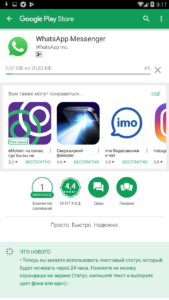 По его окончанию, мы увидим две кнопки – “Удалить” и “Открыть”.
По его окончанию, мы увидим две кнопки – “Удалить” и “Открыть”. 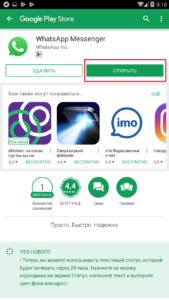
Настройка.
Открывается следующие окно “Добро пожаловать в WhatsApp” 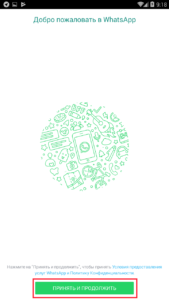 нажимаем кнопку “Принять и продолжить”. Следующее окно подтверждения номера
нажимаем кнопку “Принять и продолжить”. Следующее окно подтверждения номера 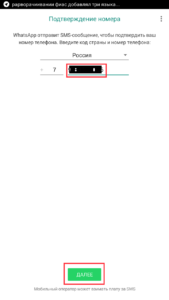 — вводим 10 знаков номера (без +7 или 8) и жмем “Далее”. Здесь проверяем номер введенного телефона,
— вводим 10 знаков номера (без +7 или 8) и жмем “Далее”. Здесь проверяем номер введенного телефона, 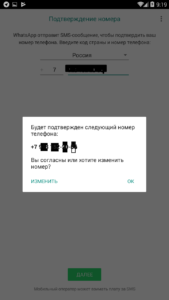 если ошиблись, жмем “ИЗМЕНИТЬ”, иначе “ОК”. В следующем окне вводим полученный по СМС 6-значный код,
если ошиблись, жмем “ИЗМЕНИТЬ”, иначе “ОК”. В следующем окне вводим полученный по СМС 6-значный код, 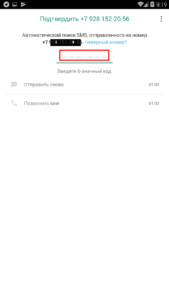 открывается Ваш профиль,
открывается Ваш профиль, 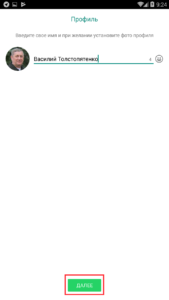 куда вводим свое имя, при желании устанавливаем фотографию и жмем “Далее”. Настройка окончена.
куда вводим свое имя, при желании устанавливаем фотографию и жмем “Далее”. Настройка окончена. 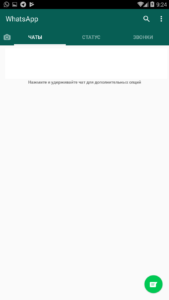
Работа в программе.
Теперь, чтобы позвонить, выбираем вкладку “Звонки”. 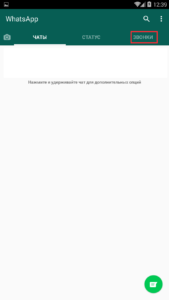 Далее по подсказке
Далее по подсказке 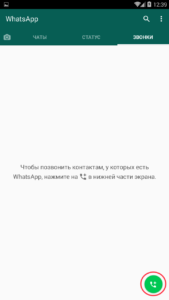 “Чтобы позвонить контактам, у которых есть WhatsApp”, нажмите внизу экрана.
“Чтобы позвонить контактам, у которых есть WhatsApp”, нажмите внизу экрана. 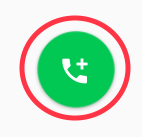 Открывается окно с контактами, у которых есть эта программа.
Открывается окно с контактами, у которых есть эта программа. 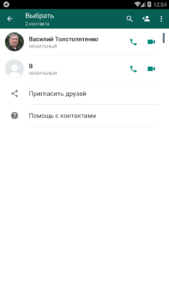 Выбираем нужного абонента, и нажимаем трубку, если хотим позвонить или камеру, если хотим сделать видиозвонок.
Выбираем нужного абонента, и нажимаем трубку, если хотим позвонить или камеру, если хотим сделать видиозвонок. 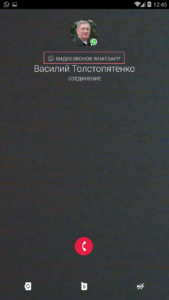 Остальное как в обычном звонке.
Остальное как в обычном звонке.
Установить WhatsApp на компьютер
WhatsApp можно установить на компьютер, но для этого он должен быть на смартфоне. На компьютере переходим по ссылке https://web.whatsapp.com, открывается окно
Открываем WhatsApp на телефоне и нажимаем в меню три точки (или настройки)
выбираем пункт WhatsApp Web
включается камера телефона, которую наводим на код на экране компьютера, открывается Ваш аккаунт в WhatsApp.
Если нам необходимо сохранить на компьютер какую то картинку, документ, фотографию или видео какого то чата, становимся на абонента, в его ленте находим необходимый материал, щелкаем по нему.
В верхнем правом углу, нажимаем на стрелку (обозначено цифрой 2)
Выбираем сохранить файл, нажимаем ОК.
Информация сохраняется в папке «Загрузки».
Есть вопросы? Задавайте в комментариях, постараюсь ответить.
<<Назад. Урок № 8. Установить Skype (скайп)
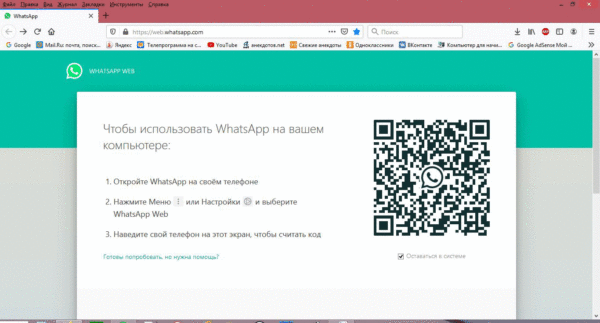
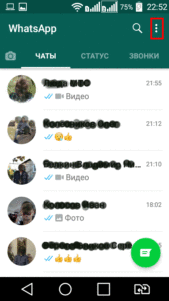
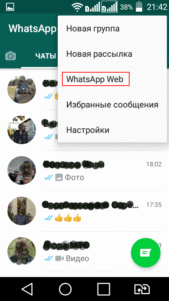
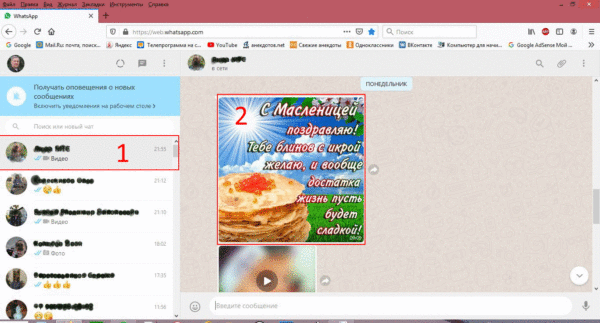
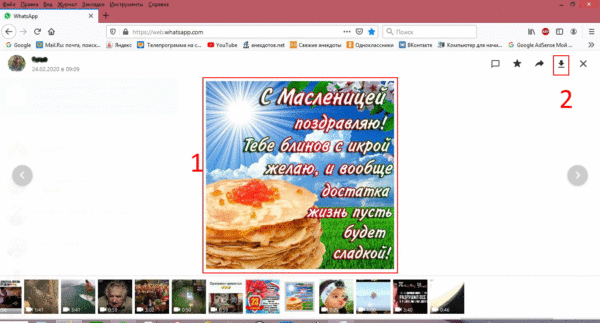

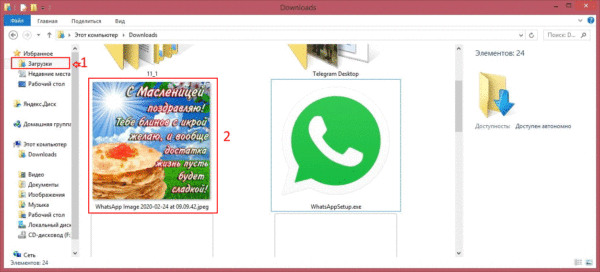
А что ещё писать ? Просто я хотела бы установить ватсап
Помогла ли Вам эта статья? Получилось ли Вам установить WhatsApp или остались вопросы?
Уважаемый Василий с удовольствием прохожу Ваши уроки. Считаю что знания о компьютере
о работе на нём в наше время очень полезны всем в том числе и бабушкам.
Сегодня познакомилась с Вотс Ап урок9. Хотелось бы установить эту программу но унас
Вай Фай по кабелю а не по радиоканалу.
Спасибо большое Вам за доходчивое изложение учебного материала.
Если интернет есть на телефоне, то WhatsApp можно на него установить.
Добрый день. Знаю, что можно установить ватсап на компьютер. Это нужно по работе. как можно это сделать? Спасибо.
Отредактировал. Установить WhatsApp на компьютер.