Урок № 26. Как сделать скриншот экрана
Сначала что такое скриншот (англ. Screenshots Screen – экран, shots – снимок, фотография), простым языком – фотография экрана.
В разных ситуациях возникает ситуация, когда Вам понадобится сделать снимок экрана. В этом уроке, я Вам подробно расскажу, как это сделать.
На клавиатуре нажимаем клавишу «Print Screen» (перевод с англ. Печать Экрана). На клавиатуре она может, называется «Prt sc», «Prt Screen», «Prt Scr». Находится она в верхнем ряду, после функциональных клавиш. Подробнее о клавиатуре можно прочитать здесь.

После нажатия клавиши, снимок экрана попадает в «буфер обмена». Для того, что бы извлечь его оттуда и сохранить в виде картинки открываем программу MS Paint «как открыть MS Paint» и нажимаем комбинацию клавиш «Ctrl»+»V» или в программе нажать клавишу «Вставить»
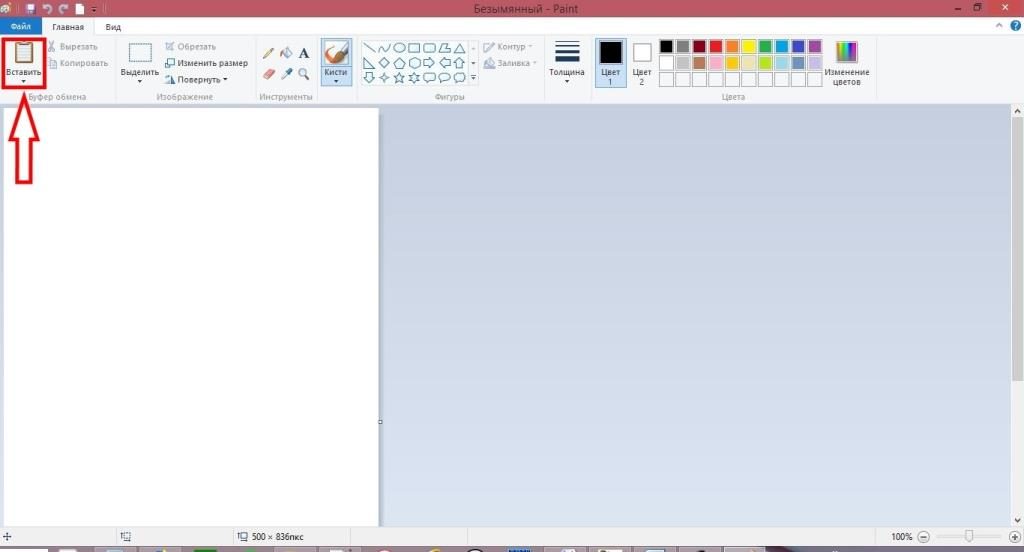
Дальше стандартная процедура сохранить файл. Выбираем папку, где мы хотим сохранить файл. По умолчанию MS Paint предлагает название файла «Безымянный» – меняем его, на какое ни будь осмысленное имя, и сохраняем его. По умолчанию формат сохраняемого файла *.png (Portable Network Graphics — переносимая сетевая графика). Чем отличаются форматы графических файлов, это довольно объемная тема. Если выбрать вместо пункта «Сохранить», пункт «Сохранить как», открывается дополнительное меню «Сохранить как»,
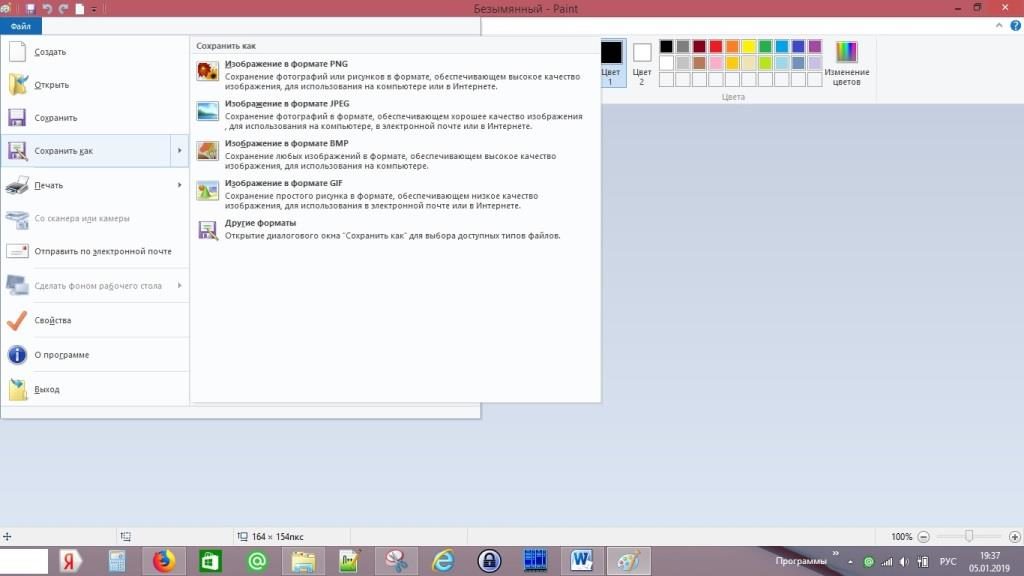
где приведены форматы, в которых можно сохранить файл, и дано краткое описание что они из себя представляют.
Таким способом можно сделать скриншот всего экрана. Если же нам необходимо сделать снимок части экрана, в Windows начиная с 7 версии, появился инструмент «Ножницы». Он находится в меню «Пуск» -> «Все программы» -> «Стандартные».

В Windows 10, после обновления в октябре 20018 г. приложение «Ножницы» переместили в приложение «Набросок на фрагменте экрана».
Запускаем приложение «Ножницы».
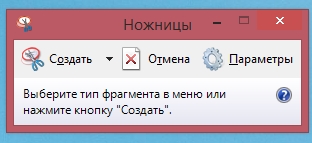
В меню «Создать», справа нажимаем на маленький треугольник. Раскрывается дополнительное меню, в котором мы видим 4 пункта:
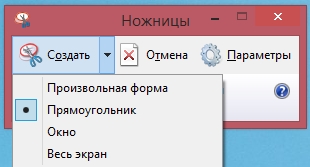
- Произвольная форма
- Прямоугольник
- Окно
- Весь экран
Пункты интуитивно понятны. Щелкаем мышкой необходимый пункт. Если выбрали первые три, то необходимо выделить, либо область экрана, либо прямоугольник, либо окно – после которого выбранная область отобразится в окне. При выборе пункта «Весь экран» — копия содержимого экрана сразу отобразится в окне. Пример выбора пункта «Произвольная форма».
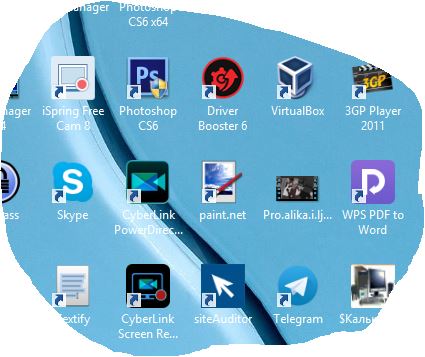
Теперь можно сохранить наш фрагмент в файл. Пункт меню «Файл» -> «Сохранить как…». По умолчанию предлагается имя файла «Снимок», который можно поменять на тот который нам нравится, а ниже можно выбрать формат сохраняемого изображения в окошке «Тип файла:», нажав на галочку в конце строки.
Если необходимо делать много скриншотов, можно использовать сторонние программы. Такие как «Lightshot» или «Скриншотер».
Видео по теме урока:
<<Назад. Урок № 25. Paint.net бесплатный графический редактор
>>Вперед. Урок № 27. Что такое Яндекс диск