Пользователь Катерина написала “Научите создавать видео ролик из фото с цветами с музыкой”. Для этого я написал эту статью. Чтобы создать видео из фото с музыкой существуют огромное множество программ, но, как правило, они все платные. Заплатить деньги конечно можно, но желательно бы убедится, что “это мое”. На необозримых просторах интернета я нашел бесплатную программку, на которой Вы можете попробовать свои творческие возможности. Хотя с одной стороны программа всего лишь инструмент, и шедевр можно сделать при помощи любой программы, платные программы предоставляют значительно больше возможностей. Перейдем к делу. Программа называется “4K Slideshow Maker”.
Установка программы
Переходим по ссылке https://www.4kdownload.com/ и попадаем на сайт загрузки
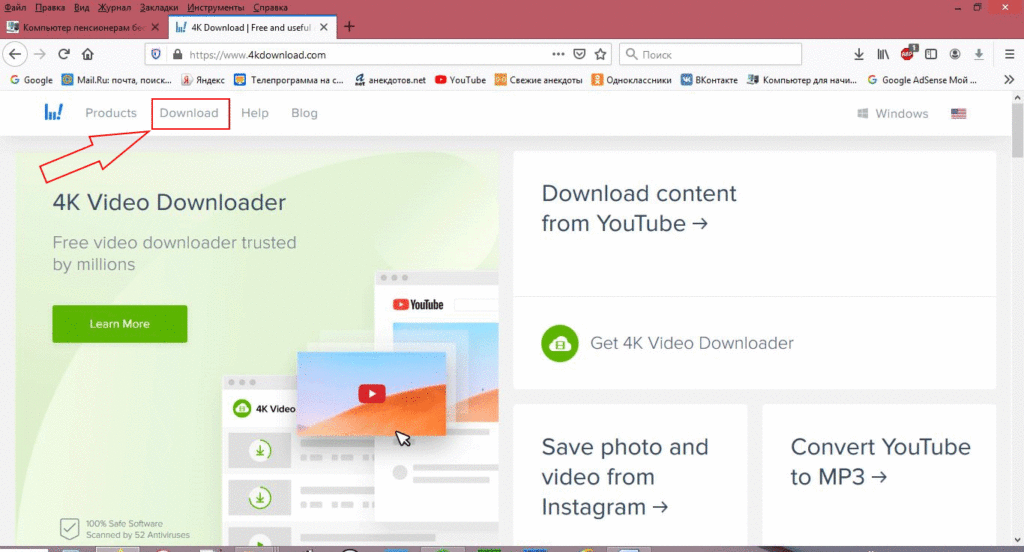
Выбираем пункт Download (Загрузка). Здесь предлагается несколько программ для загрузки. Мы выбираем “4K Slideshow Maker”
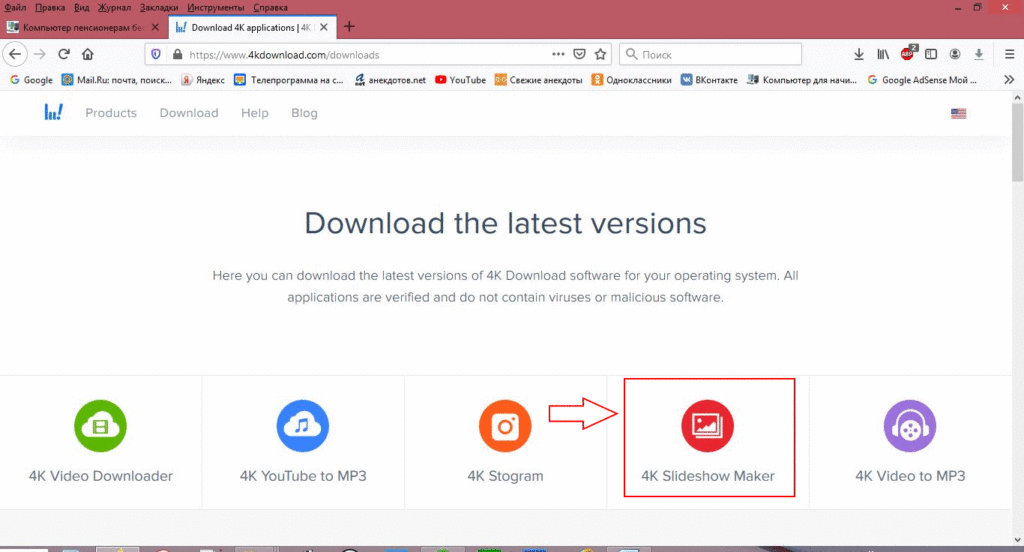
Здесь можно выбрать для какой операционной системы нам необходимо скачать файл.
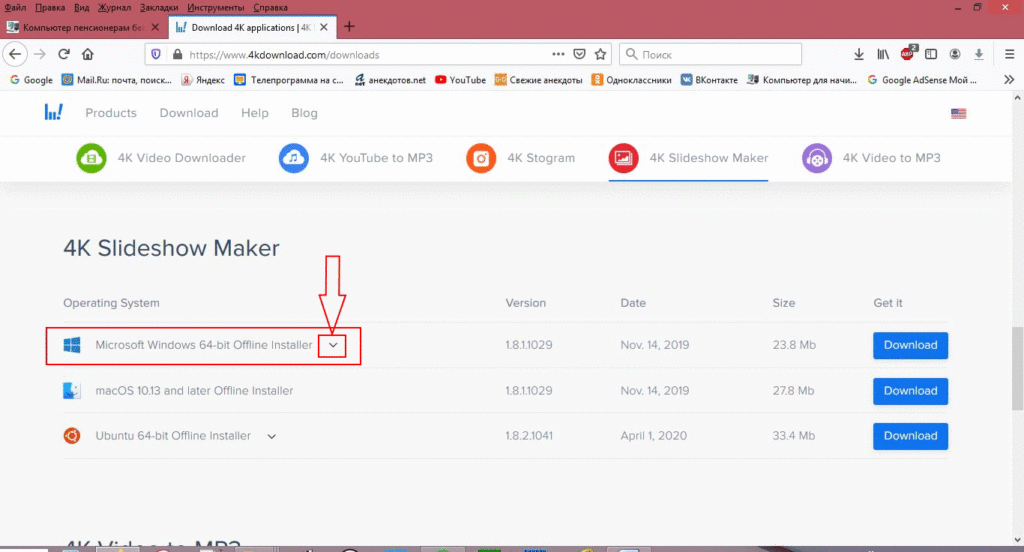
Если нажать на стрелочку возле нашей операционной системы, откроется меню с вариантами загрузки.
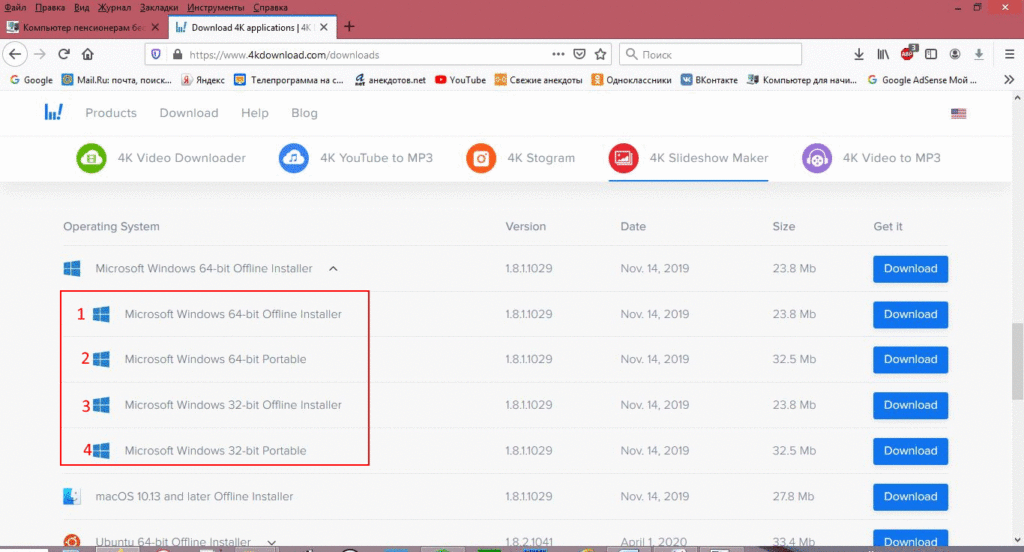
Немного объясню, чем они различаются.
- Microsoft Windows 64-bit Offline Installer
- Microsoft Windows 64-bit Portable
- Microsoft Windows 32-bit Offline Installe
- Microsoft Windows 32-bit Portable
Пункт первый — 64-х разрядная система Microsoft Windows для установки на компьютер.
Пункт второй – для такой же операционной системы – портабельная. Портабельная – это значит, что она не устанавливается в систему, а скачивается каталог с программой, который можно поместить в любой каталог или на флешку и (если это Флешка) запускать на любом компьютере с 64-х разрядной операционной системой.
Пункт третий – для установки на компьютер с 32-х разрядной системой Microsoft Windows .
Пункт четвертый – портабельная, для 32-х разрядной системы.
Посмотреть разрядность Вашей операционной системы можно в панели управления в разделе — Система.
В Windows 7, чтобы открыть её, нужно открыть меню — Пуск / Панель управления/ Система.
В Windows 8 – параметры компьютера – Панель управления – Система
В Windows 10 – в строке поиска пишем “Система”, щелкаем мышкой на найденной панели
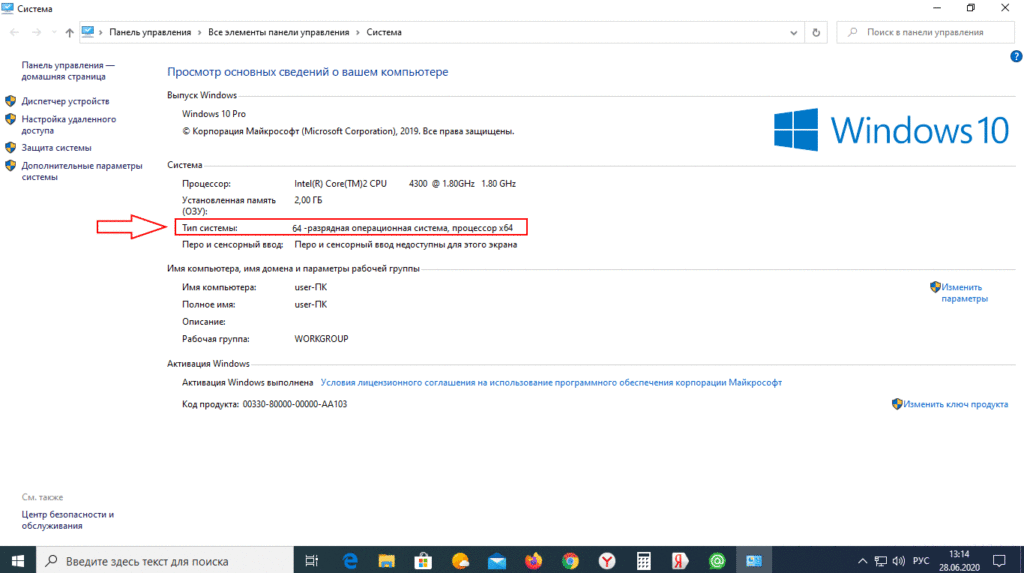
В строке тип системы: мы видим разрядность 32 или 64.
При заходе на сайт, он, как правило, сам определяет тип операционной системы, и нажимать на стрелочку, как правило, необходимость возникает только при загрузке портабельной версии.
Для скачивания программы нажимаем кнопку Download. В папке загрузки запускаем скаченный файл
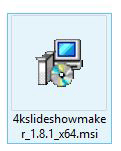
На следующем пункте нажимаем Next
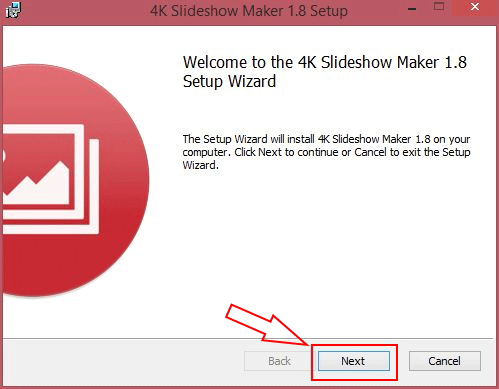
Далее ставим галочку, соглашаемся с лицензионным соглашением и нажимаем Next
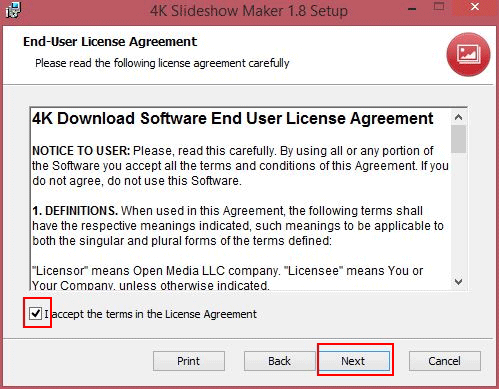
Далее на следующем пункта нажимаем Next
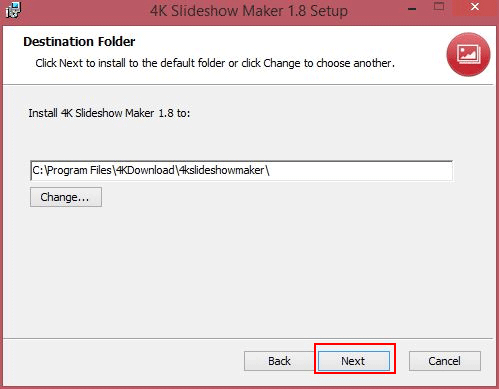
Далее Install
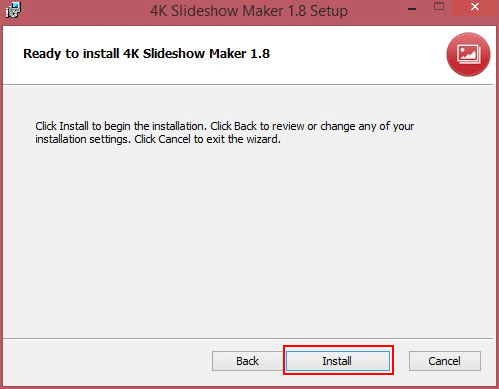
Идет установка программы. После окончания установки, на рабочем столе появляется значок программы.
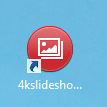
Работа с программой
Щелкаем по значку программы, что бы ее запустить.
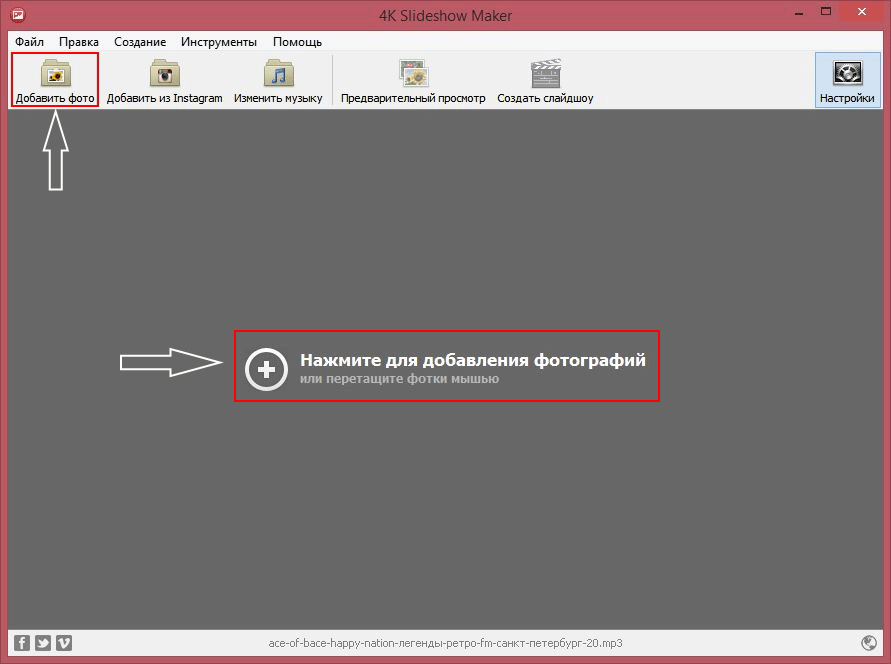
Чтобы добавить открытки можно нажать либо на пункт меню Добавить фото, либо на плюсик Нажмите для добавления фото или перетащите фото на рабочий стол программы.
Я подготовил открытки. Добавил надписи. (Как это сделать можно почитать в Урок № 24. Учимся рисовать или Урок № 25. Paint.net бесплатный графический редактор.
В открывшейся папке, выделяю все фотографии (можно нажать <Ctrl>+<A>),
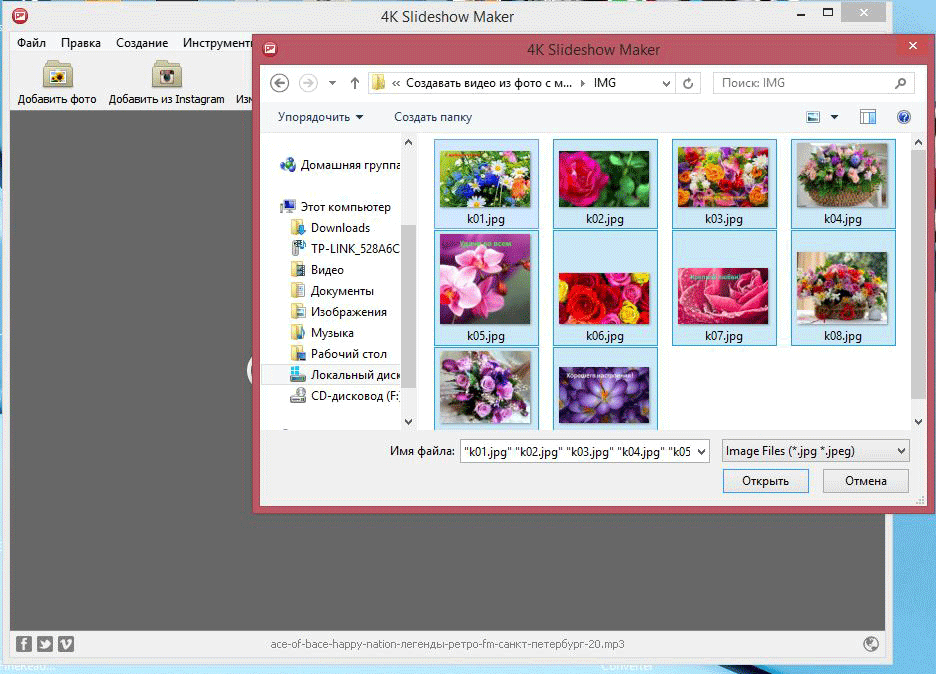
Нажимаем Открыть. Фотографии загружаются на рабочий стол. Можно добавлять по одной фотографии, особенно если они в разных папках.
Теперь можно предварительно посмотреть будущий клип.
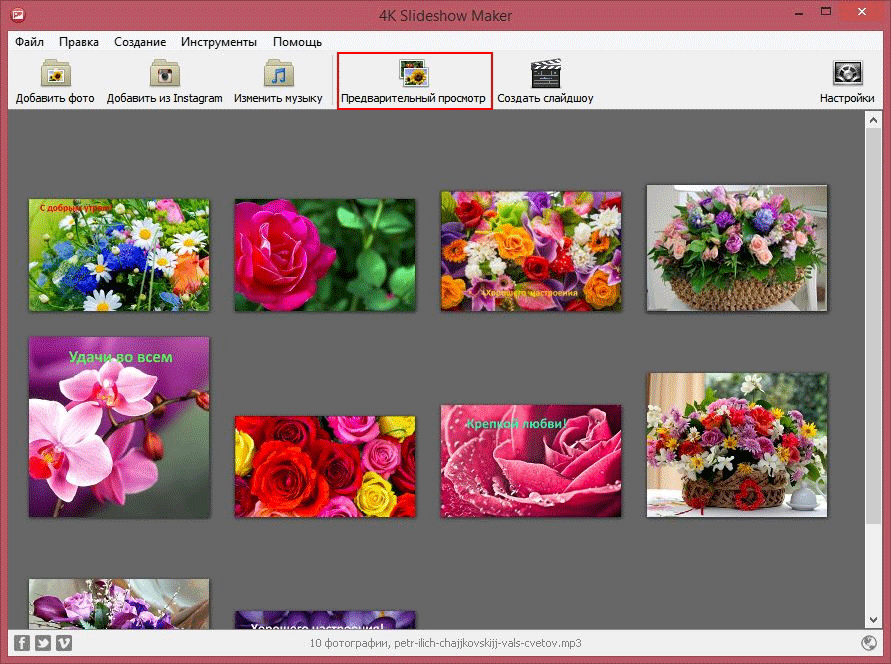
Открывается окно предпросмотра.
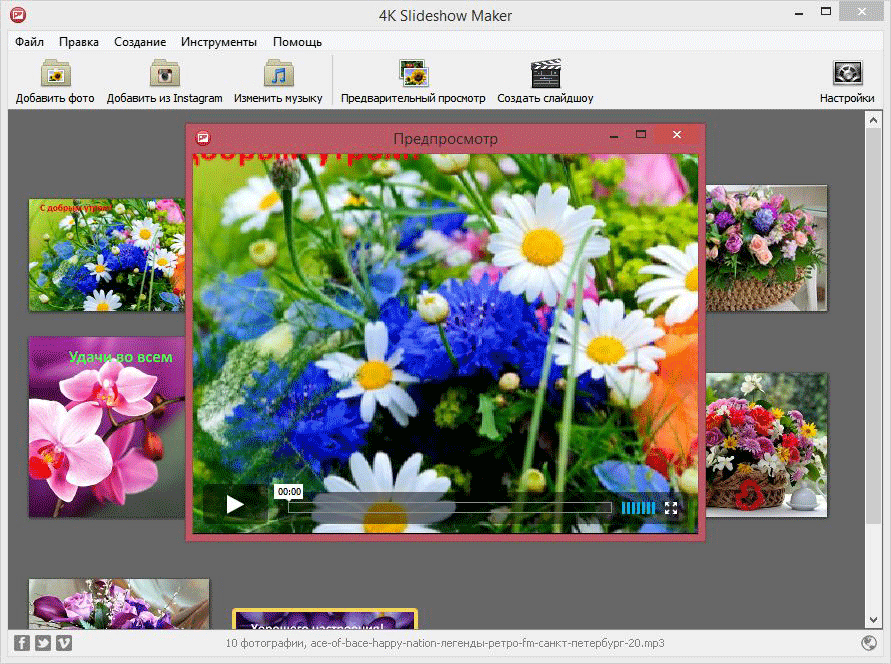
Смотрим клип. Если хотим поменять музыку
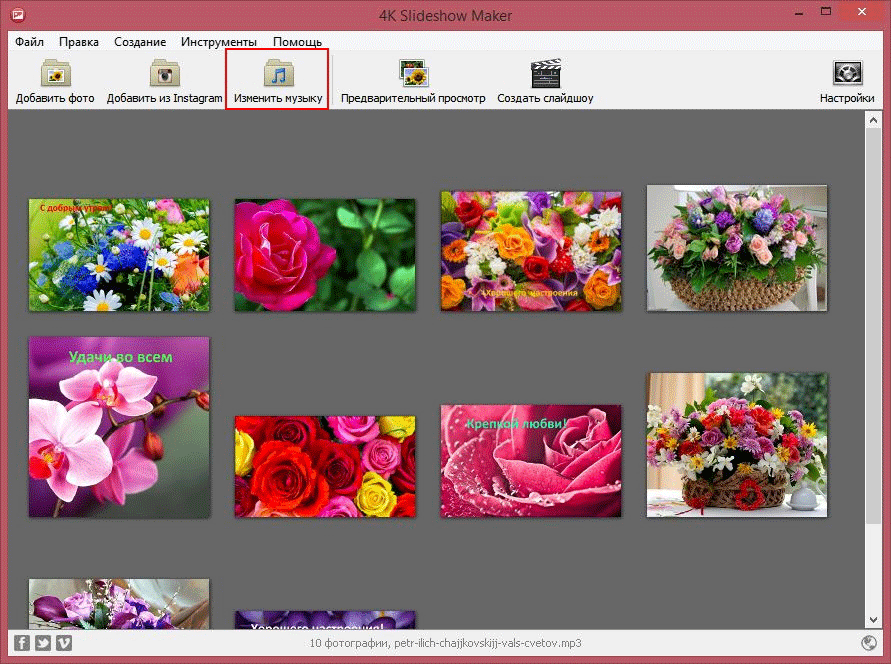
Нажимаем пункт меню Изменить музыку
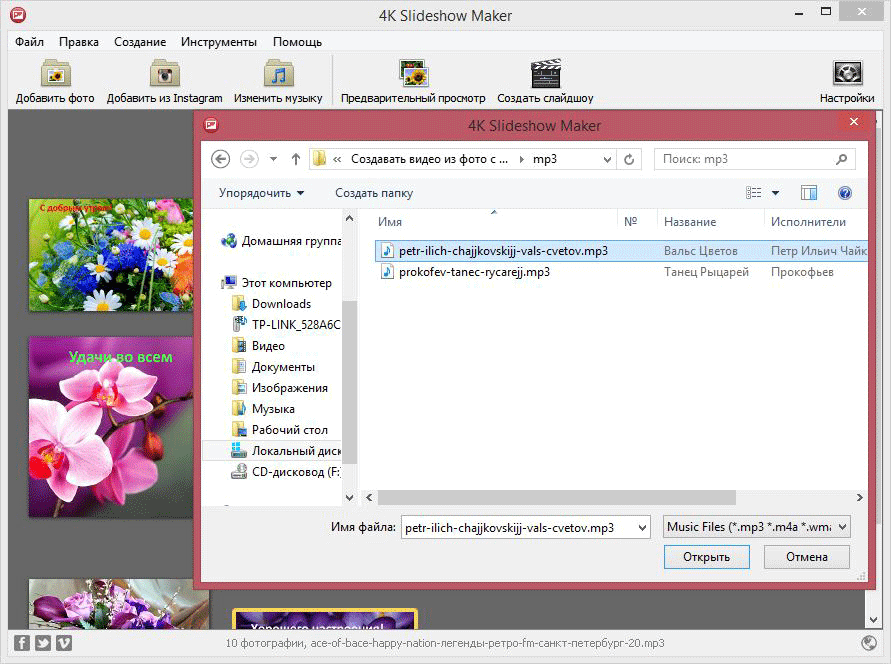
Выбираем другой файл с музыкой, можно еще раз включить предпросмотр. Если нас все устраивает, нажимаем пункт меню Создать слайдшоу.
Открывается окно с настройками
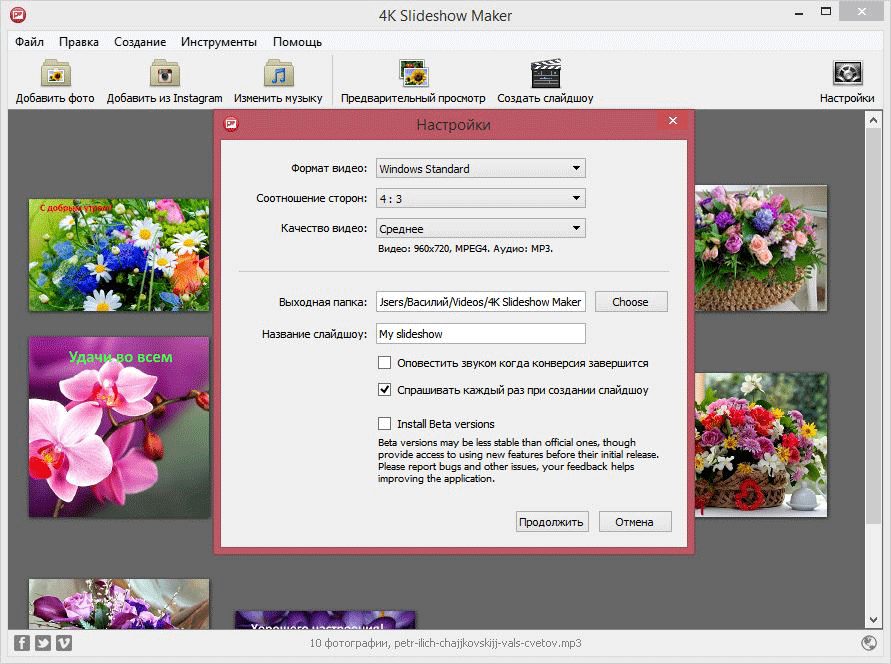
О настройках.
Формат видео: формат, в котором сохраняется наше слайдшоу. Нажав на треугольник в конце строки можно выбрать формат, в котором Вы хотите сохранить свое видео. По умолчанию Windows Standard.
Соотношение сторон: можно выбрать 4:3 или 16:9 (для пункта по умолчанию).
Качество видео: три варианта высокое, среднее, низкое (опять же для пункта по умолчанию).
Выходная папка: место, где сохраняется наше видео.
Название слайдшоу: имя клипа, по умолчанию My Slideshw, его желательно поменять на свое.
Далее пропускаем (можно оставить галку Оповестить звуком, когда конверсия завершится), нажимаем Продолжить. Идет создание слайдшоу.
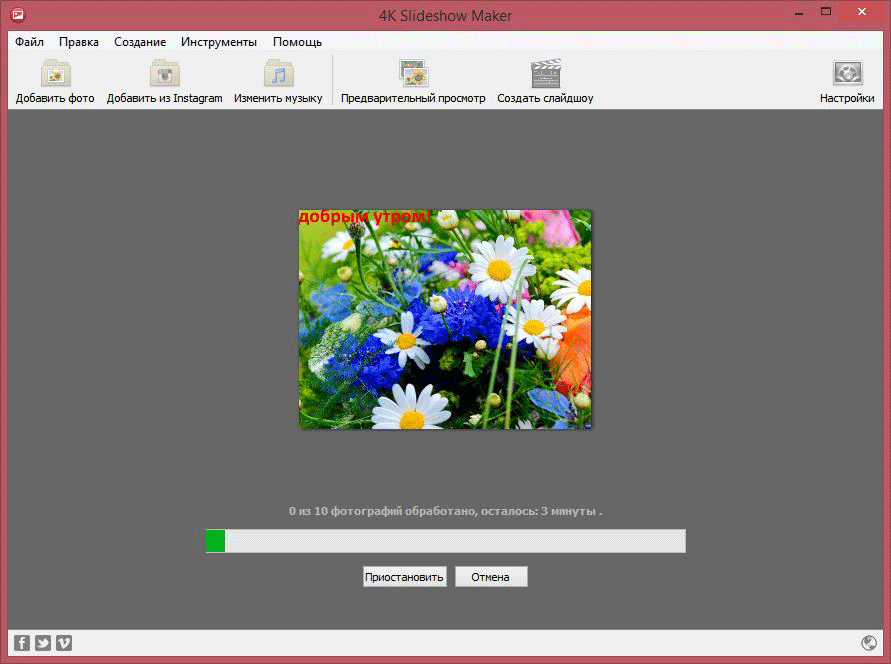
По окончанию работы программы, открывается окно, в котором есть три кнопки:

Показать в папке – открывается папка с сохраненным файлом;
Воспроизвести – запускается видео на просмотр;
Закрыть – закрывает данное меню. Файл сохраняется в папке по умолчанию.
Вот коротко о бесплатной программе “4K Slideshow Maker”. Скачивайте, устанавливайте, пробуйте работать.
Большое спасибо ! Буду пробовать,надеюсь,что научусь. Вы так подробно объяснили.