Скриншот – простыми словами, это фотография экрана. Как сделать скриншот экрана компьютера или ноутбука мы с Вами узнали на Урок № 26. А в этой статье я Вам расскажу, как сделать скриншот на телефоне.
Для разных устройств варианты сделать копию экрана, могут несколько отличатся. Для большинства телефонов на операционной системе Android версии выше 4.0, (обзор ОС можно посмотреть здесь), существует стандартный вариант. Необходимо одновременно нажать клавишу «Включения/Выключения» и клавишу «Уменьшения громкости» на одну – две секунды.
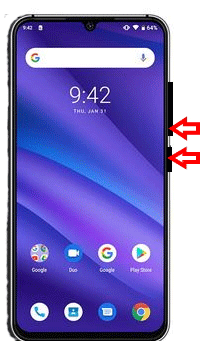
Результат сохраняется в папке Pictures/Screenshots/.
На некоторых телефонах, есть свои, фирменные способы сохранить снимок экрана.
На телефонах Samsung нужно нажать кнопки «Назад» и «Домой».

На телефонах Xiaomi — «Уменьшения громкости» и пункт меню в виде трех полосок.
На некоторых моделях Huawei – после нажатия кнопки «Выключение» появляется меню, среди которых есть пункт «Screenshot».
На операционной системе iOS, на которой работают смартфоны Apple, нужно нажать клавишу «Блокировка» и «Домой».

Скриншоты сохраняются там же где и фото с камеры.
Если по каким либо причинам не получается сделать снимок экрана ни одним из вышеописанных способов, тогда необходимо скачать специализированную программу.
В магазине приложений, для Android это Play Маркет, в строке поиска набираем «скриншот экрана». У нас появляется список приложений, из которого можно выбрать понравившийся вариант.
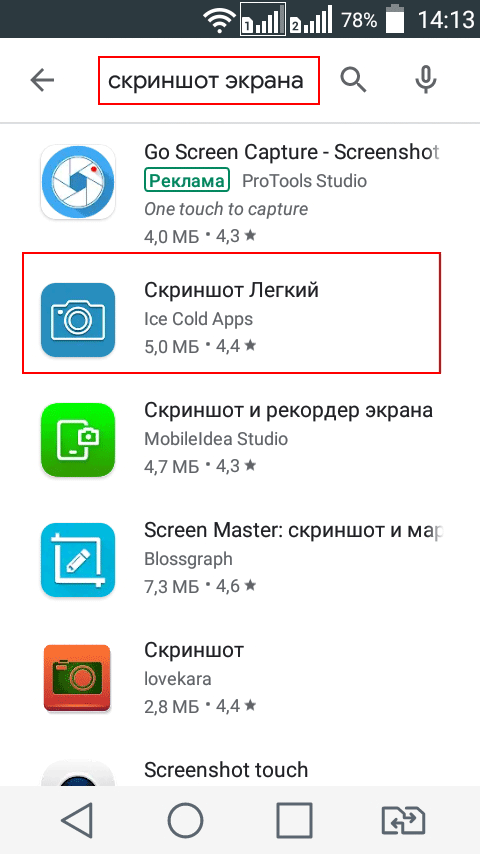
Скриншот легкий
Я расскажу, как пользоваться программой «Скриншот легкий». Выбираем в списке эту программу, устанавливаем и открываем её.
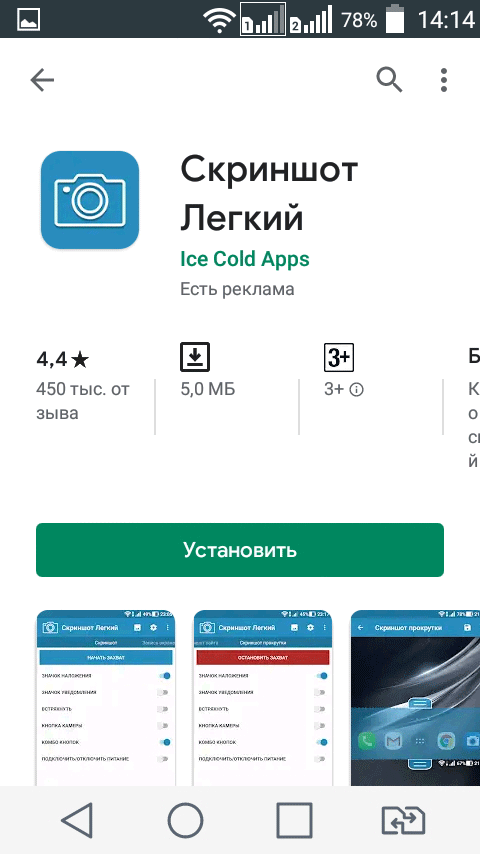
В открывшимся окне мы видим основные настройки программы. (Дополнительные настройки в меню вверху, где три точки).
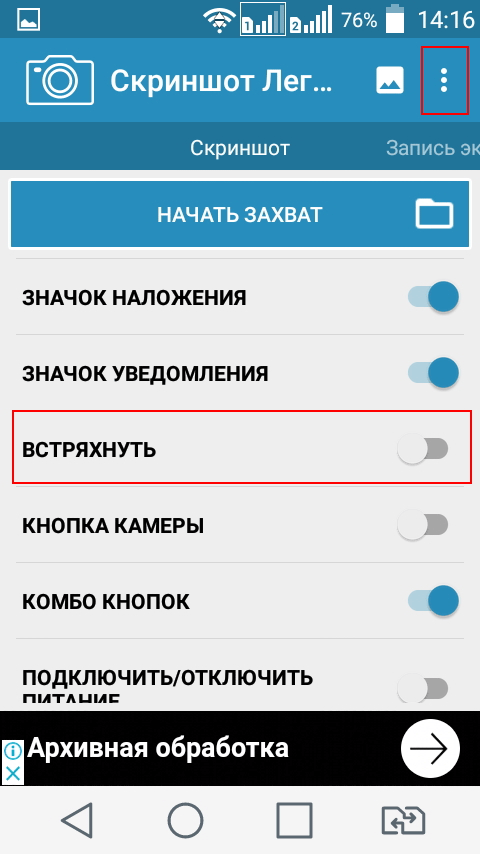
По умолчанию пункт меню «Встряхнуть» – выключен. Если его включить, сделать скриншот можно будет простым встряхиванием телефона. Для того, что бы активизировать программу нажимаем на пункт меню «Начать захват». Полоска меню меняет цвет и название, и появляется полупрозрачный рисунок фотоаппарата.
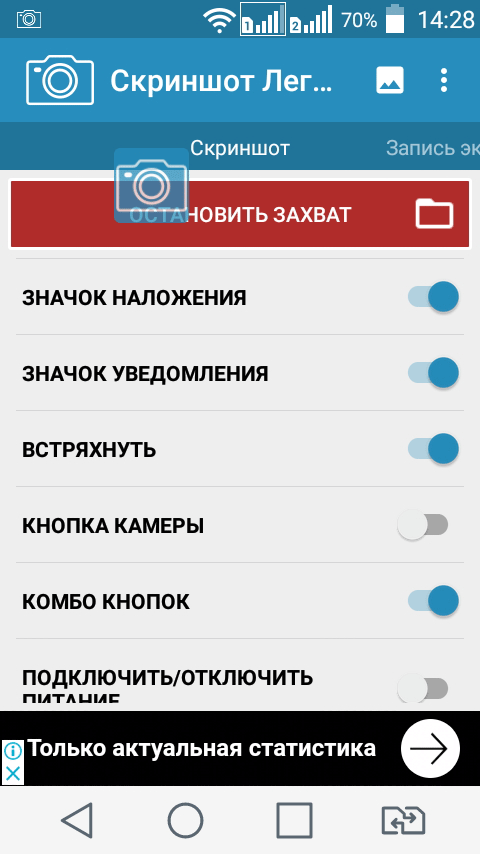
Нажимаем кнопку «Домой»,
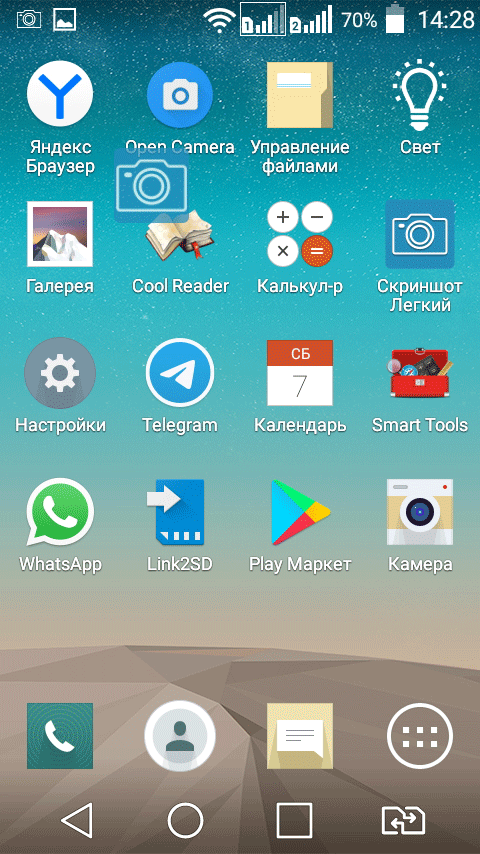
запускаем нужное нам приложение, я для примера запустил календарь.
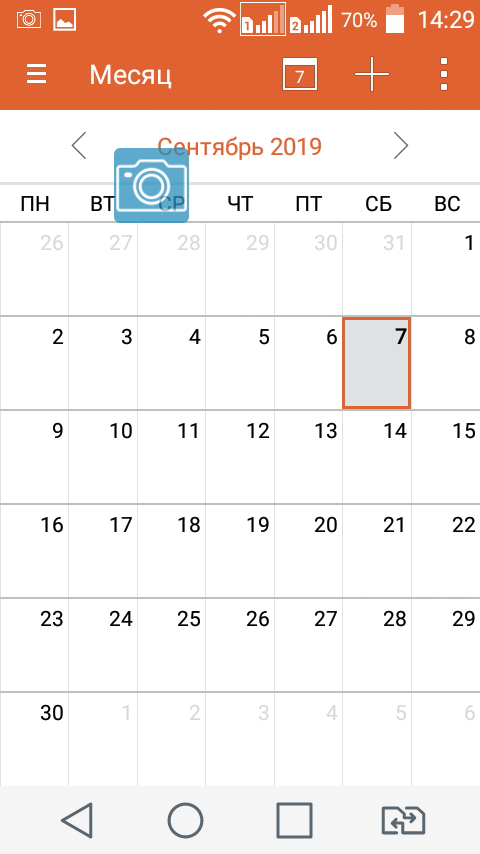
Для того чтобы сделать скриншот экрана нажимаем на наш полупрозрачный значок, или встряхиваем экран (если мы предварительно включили этот пункт в настройке). Для того что бы остановить приложение, нажимаем на значок приложения, в открывшемся окне нажимаем «Остановить захват».
Скриншот легкий, кроме сохранения скриншотов может записывать видео. Для этого, после запуска приложения, в меню «Скриншот» делаем свайп влево, выбираем пункт «Запись экрана».
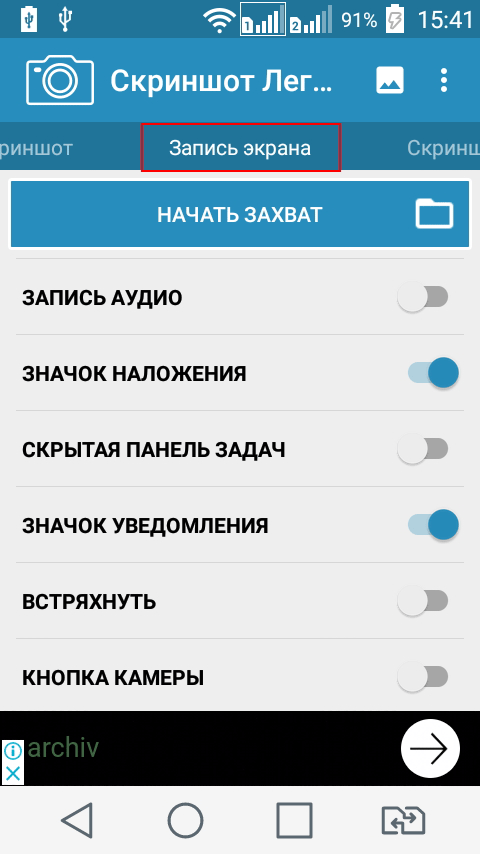
Нажимаем на этот пункт, так же меняется цвет меню, и появляется полупрозрачный значок видеокамеры.
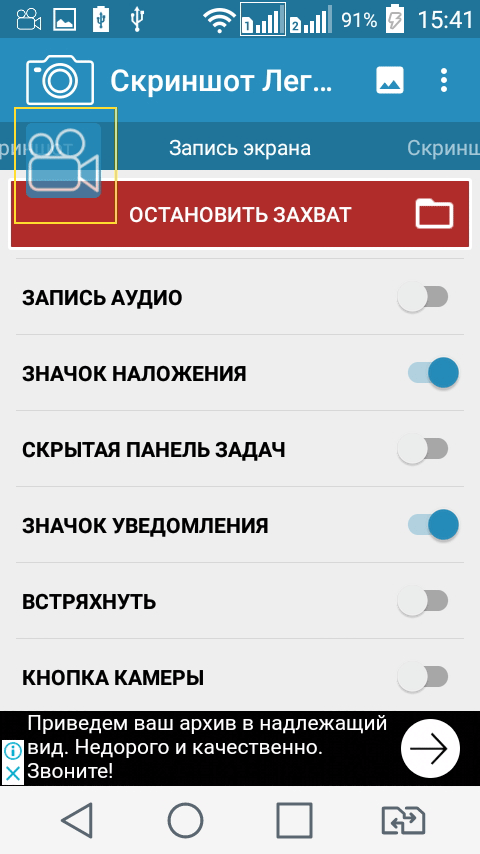
Так же нажимаем «Домой». Для начала записи нажимаем на значок видеокамеры. После этого все действия на экране будут записываться. Останавливается запись повторным нажатием на значок. Выключается приложение, так же как и при записи скриншота. Видео сохраняется в той же папке, что и скриншоты.
После того, как мы сделали все необходимые скриншоты, мы можем захотеть перебросить их на компьютер. Как это сделать, можно почитать здесь. Единственное отличие, там перебрасываются фотографии, а здесь скриншоты.
<<Назад. Как пользоваться планшетом