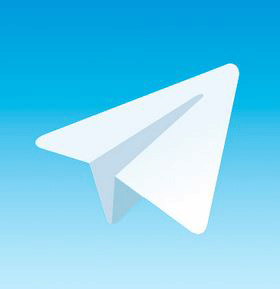
В этой статье я Вам расскажу еще об одном мессенджере (мессенджер – программа, позволяющая обмениваться сообщениями, звонками, фотографиями и видеороликами между пользователями) от создателя соцсети «ВКонтакте» Павла Дурова – Telegram. Раньше мы познакомились с двумя похожими приложениями WatsApp и Viber,Телеграмм отличается от них тем, что общение идет в зашифрованном виде. Эта особенность приложения, привлекает много пользователей. Звонки в Telegram используют очень мало трафика, хотя качество остается довольно высоким. Одной из особенностей этого приложения является то, что в его облачном хранилище, объем которого не ограничивается, можно хранить свои фотографии.
За отказ предоставить правоохранительным органам ключей шифрования, Таганский суд Москвы, 13 апреля 2018 года, согласился с доводами Роскомнадзора о блокировки мессенджера на территории России. Хотя Telegram и пытаются блокировать, он продолжает работать, и даже пресс-секретарь президента Дмитрий Песков рассказал, что сотрудники Кремля пользуются этим мессенджером.
Я расскажу Вам, как скачать и установить Телеграмм на телефон и, если у Вас возникнет желание, то и на компьютер.
Как скачать Телеграмм (Telegram) для телефона.
Для смартфонов на Андроиде переходим в магазин приложений «Play Маркет».
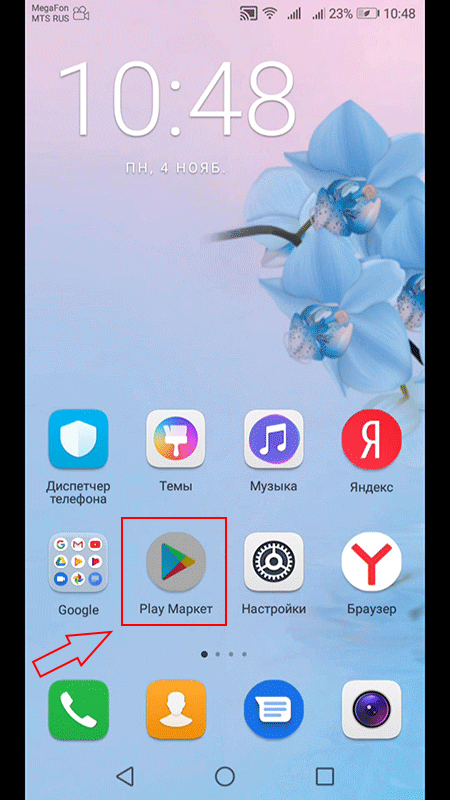
Начинаем набирать в строке поиска
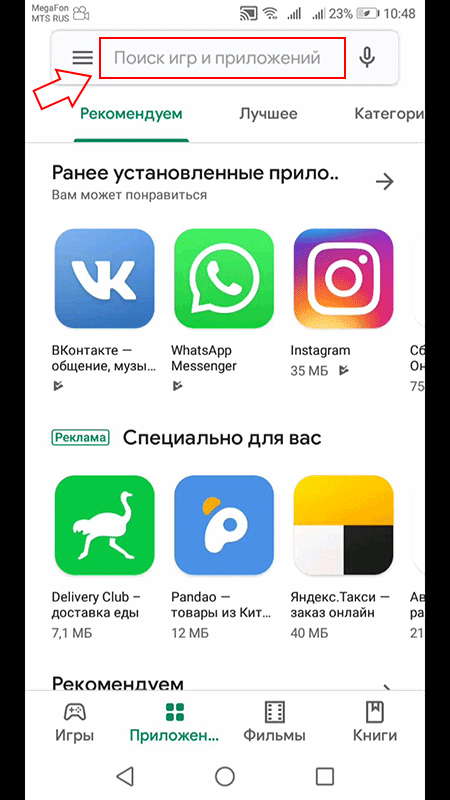
telegr…, внизу появляются программы, начинающиеся на введенные буквы, когда видим telegram

выбираем ее
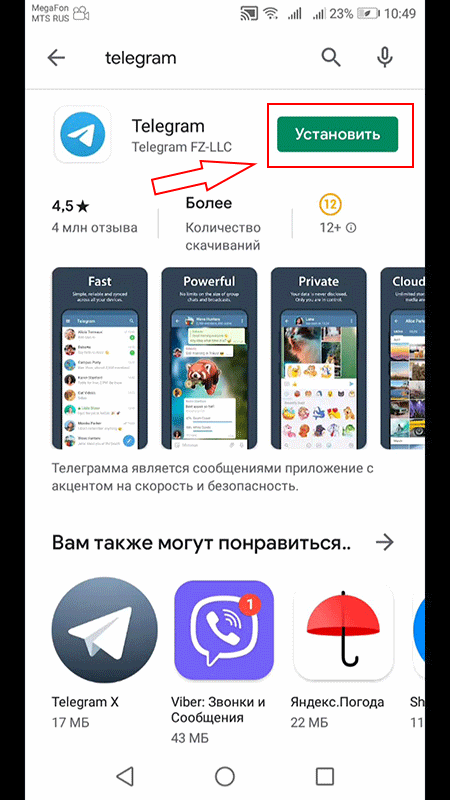
нажимаем «УСТАНОВИТЬ», идет скачивание и установка. По окончании нажимаем
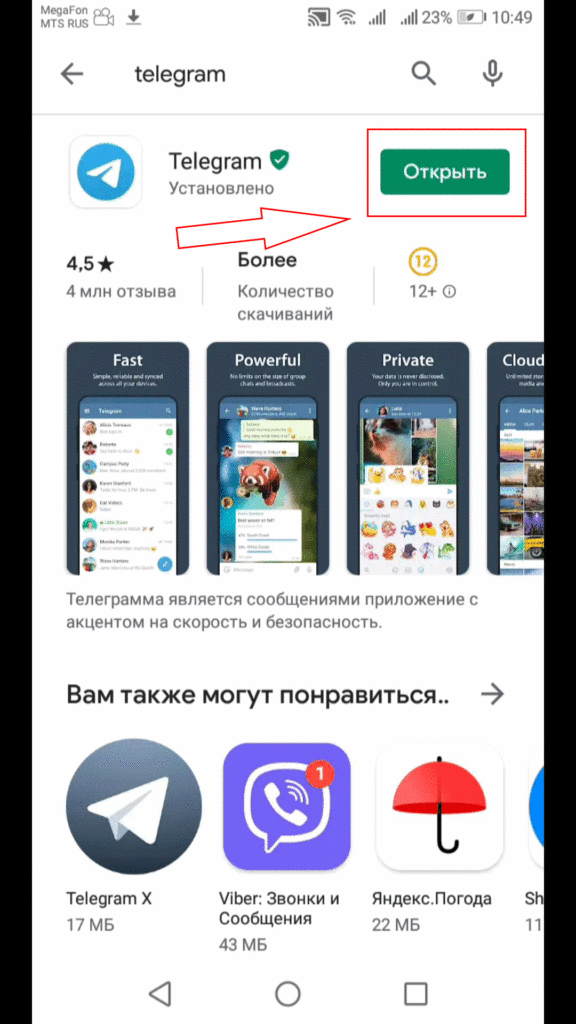
«ОТКРЫТЬ».
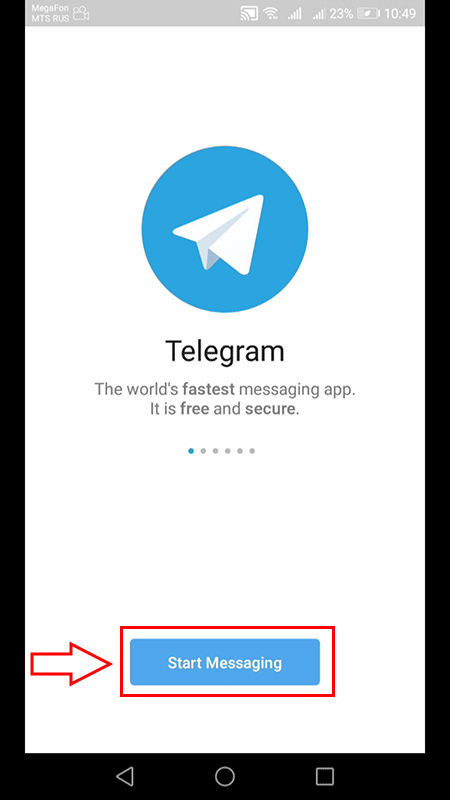
Запускается Телеграмм, для продолжения нажимаем «Start Messaging», следующее окно
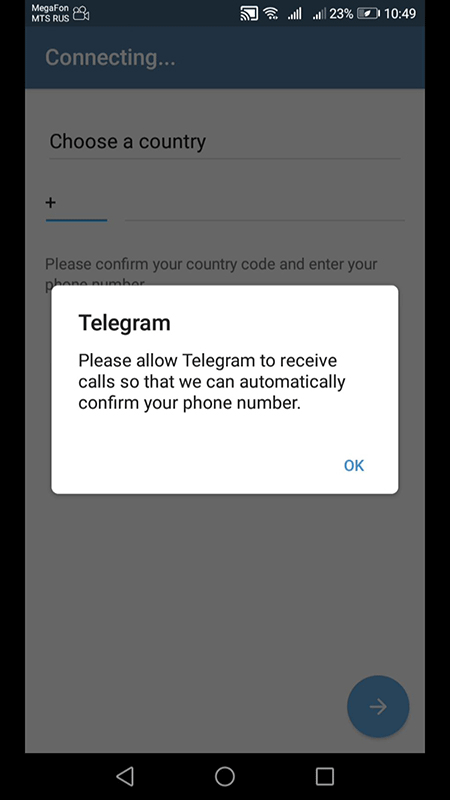
в переводе с английского «Разрешите Telegram принимать звонки, чтобы мы могли автоматически подтвердить ваш номер телефона», нажимаем «ОК».
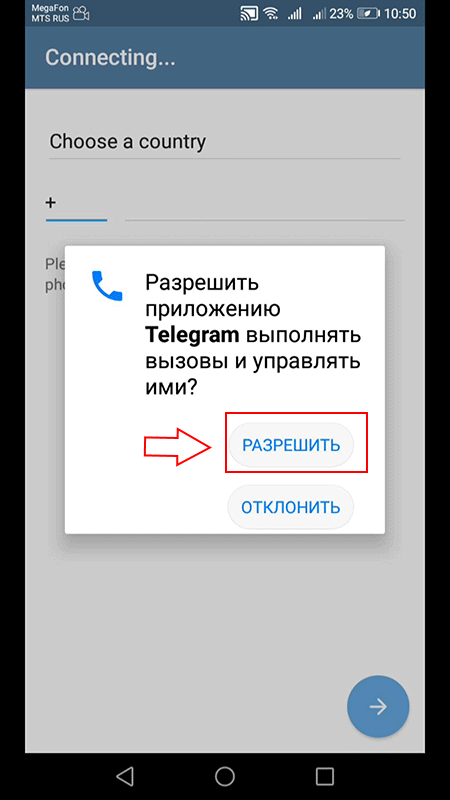
Здесь нажимаем «РАЗРЕШИТЬ», следующее окно
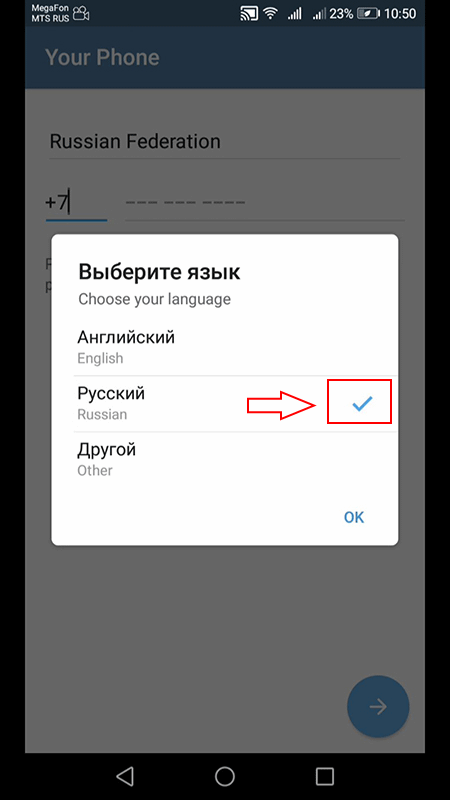
Выбираем язык, ставим галочку напротив «Русского», и нажимаем «ОК»,
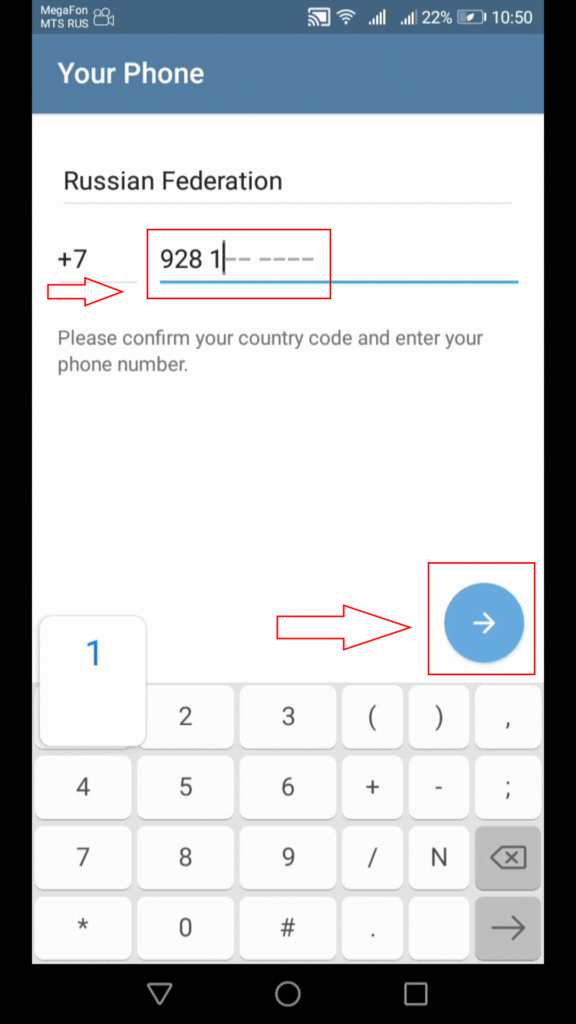
Здесь вводим свой номер телефона, для того, что бы получить код подтверждения. После набора номера, для продолжения, жмем на стрелочку. В следующем окне
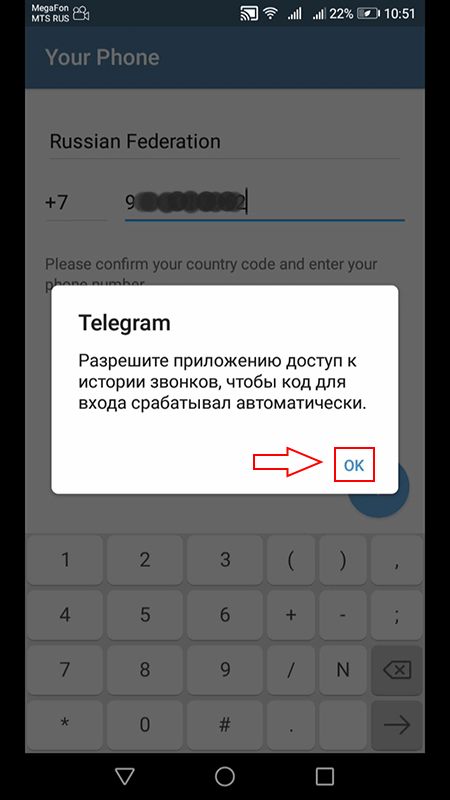
нажимаем «ОК»
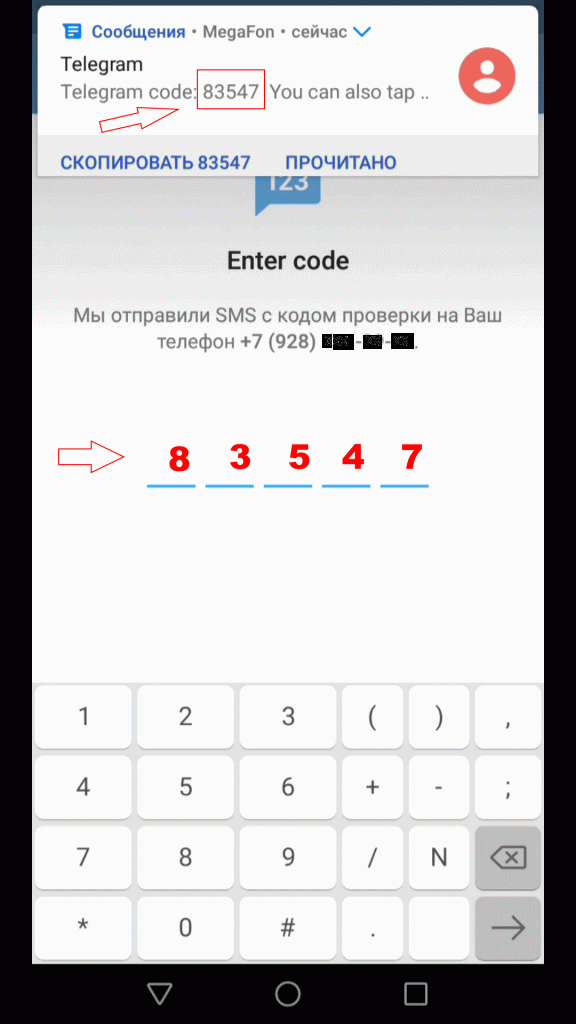
в этом окне ждем код подтверждения по СМС, и после получения вводим его. Открывается следующее окно

здесь нажимаем «ПРОДОЛЖИТЬ»
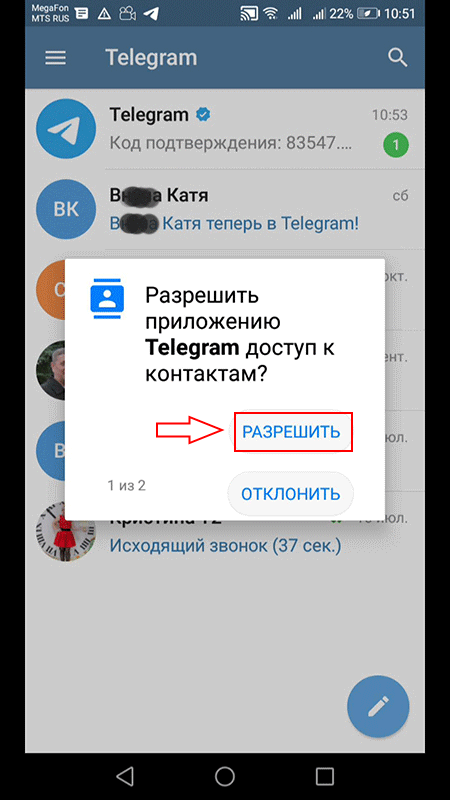
жмем «РАЗРЕШИТЬ»
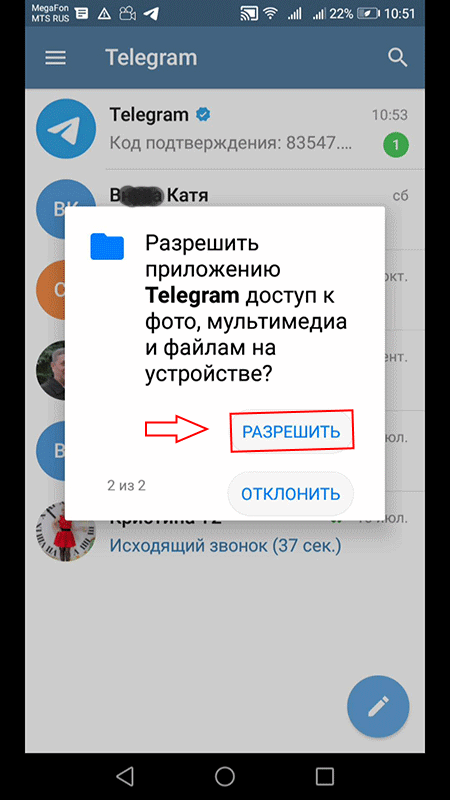
«РАЗРЕШИТЬ», и на этом настройка закончена. У нас открывается мессенджер Телеграмм.
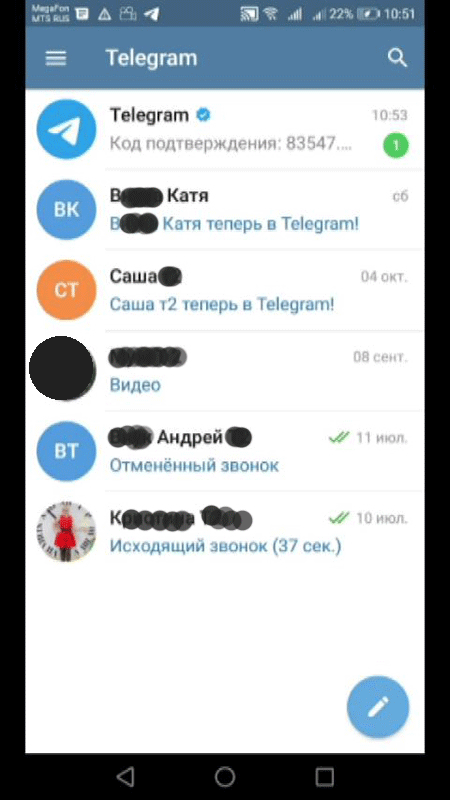
На Рис 14 мы разрешили доступ к контактам, и теперь мы видим здесь всех наших абонентов, у которых тоже есть Телеграмм.
Теперь у нас есть возможность написать сообщение, позвонить, отправить голосовое сообщение выбранному абоненту. Вы можете задать резонный вопрос, а почему я не могу позвонить по телефону или не отправить СМСку. Можете. Только из Телеграмм есть некоторое преимущества сделать это. Хорошо если звонок местному абоненту, тут преимуществ действительно немного, а вот если абонент далеко, да еще и другого оператора, то звонок выльется в «копеечку». Звонок из Телеграмм – это только расход трафика интернета, и если у Вас Wi-Fi то Вы можете разговаривать сколько хотите. Даже с мобильным интернетом расход трафика очень маленький. Если Вам неудобно писать сообщение (мелкие буквы), здесь есть очень удобная функция – голосовое сообщение. Теперь я покажу, где это все сделать.
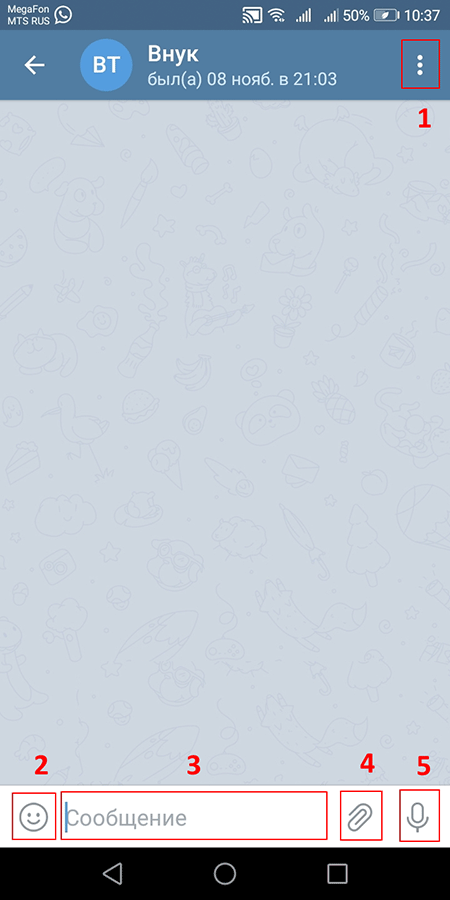
На Рис. 17 квадратиками отмечены:
- Дополнительное меню
- Отправить смайлик
- Место, где пишется сообщение
- Добавить фотографию, документ, видео
- Отправить голосовое сообщение, либо видеосообщение.
При нажатии на три точки, открывается дополнительное меню.
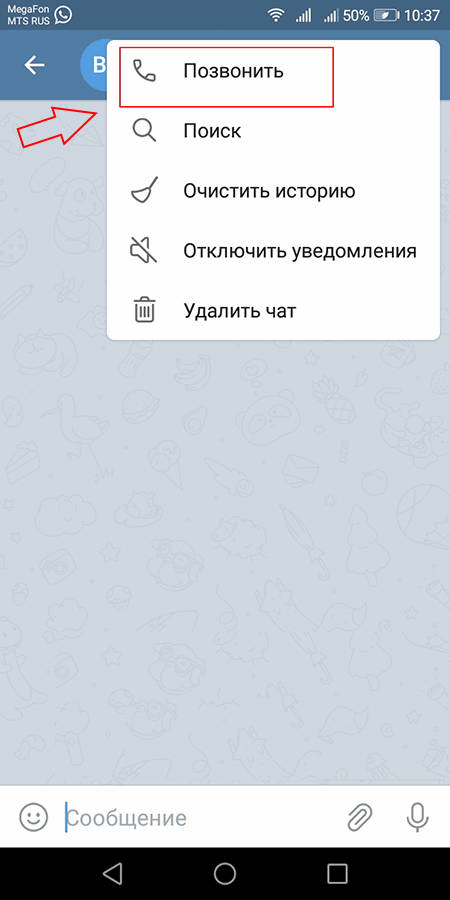
Для того, что бы позвонить, нажимаем на трубку.
Если мы хотим отправить голосовое сообщение либо фотографию или видео со своей камеры, нажимаем на Рис.17 квадратик с цифрой 5. Кратковременное нажатие меняет микрофон на видеокамеру. Нажимаем и удерживаем для записи нашего сообщения. Отпускаем кнопку и отправляем наше голосовое сообщение.
Что бы отправить фотографию или видео с телефона, нажимаем скрепку, на Рис. 17 квадратик с цифрой 4. Открывается окно

Выбираем нужное фото или видео,
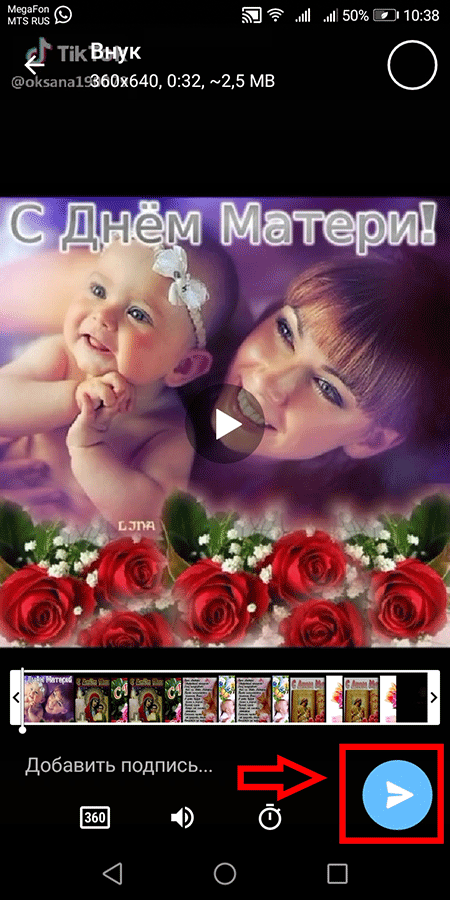
Отправляем, нажимая на треугольник.
Вот кратко о мессенджере Telegram для телефона.
Как скачать Телеграмм (Telegram) для компьютера.
Скачать Телеграмм для компьютера, так же просто как для телефона не получится. Как я говорил выше, он заблокирован Роскомнадзором. Однако скачать и установить его для компьютера все-таки возможно. В статье Тор_браузер мы познакомились с браузером Тор. С помощью этого браузера мы сможем скачать Телеграмм для компьютера. Запускаем «Тор браузер».
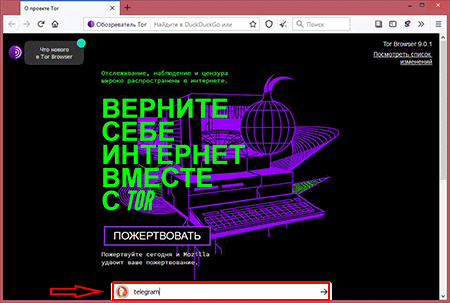
В строке поиска пишем «telegram» и нажимаем «Enter».
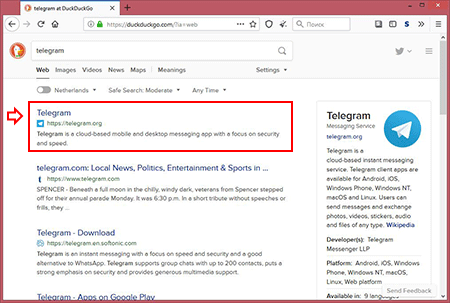
В открывшемся окне щелкаем по пункту «https://telegram.org». В открывшемся окне
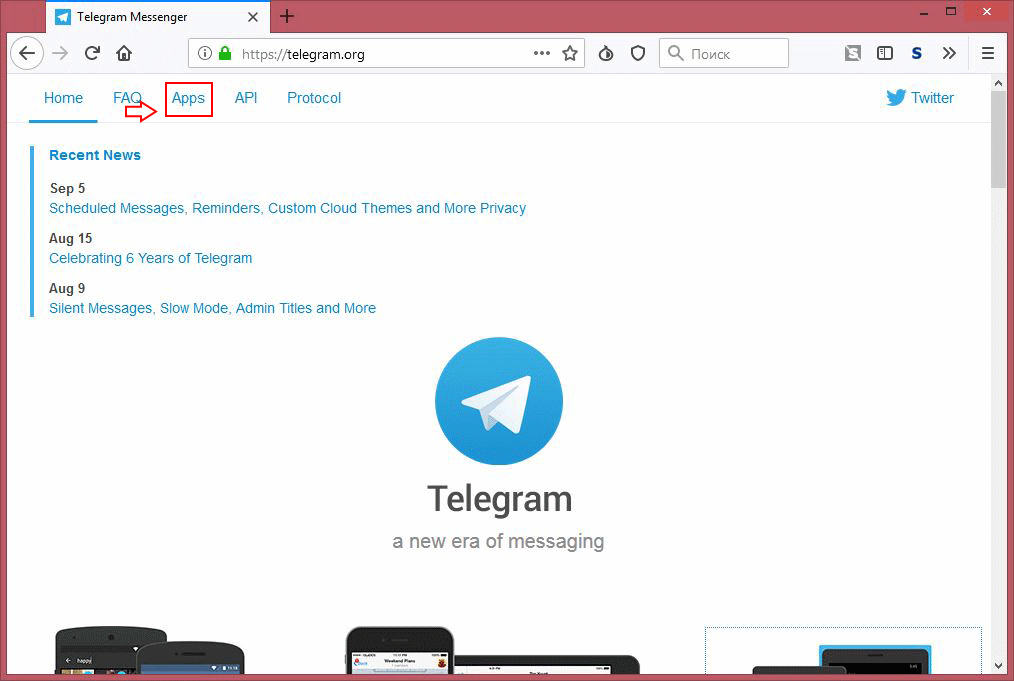
щелкаем по пункту «Apps». Далее
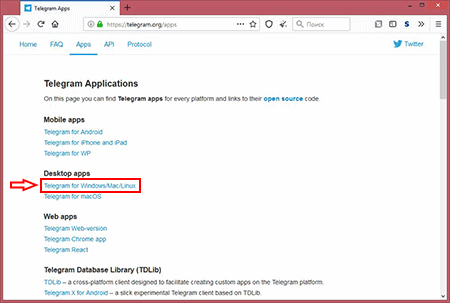
щелкаем по пункту «Telegram for Windows/Mac/Linux», далее
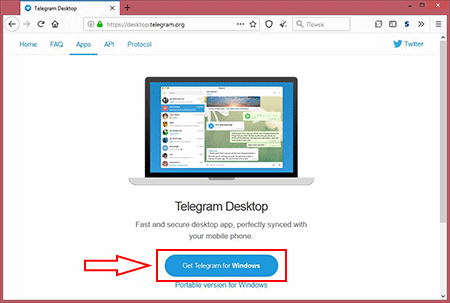
Щелкаем по пункту «Get Telegram for Windows». Сохраняем файл, и запускаем его. Несколько раз нажимаем «Далее», пока не запустится программа
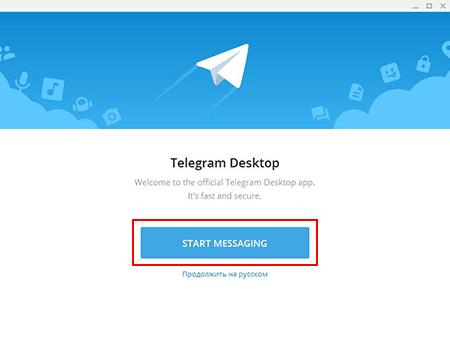
Далее так же как и для телефона вводим номер телефона, к которому будет привязан Телеграмм, получаем по СМС код, вводим его. Далее программа просит ввести имя, фамилию для регистрации аккаунта и запускается Telegram.
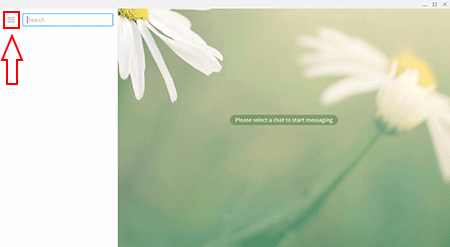
Для начала настроим язык, так как по умолчанию установлен английский. Нажимаем на три полоски.
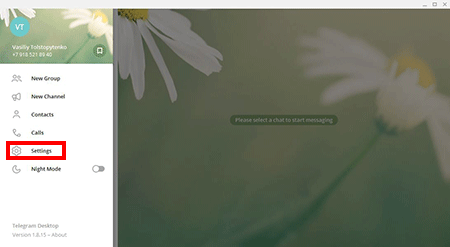
Нажимаем на шестеренку (Setting)
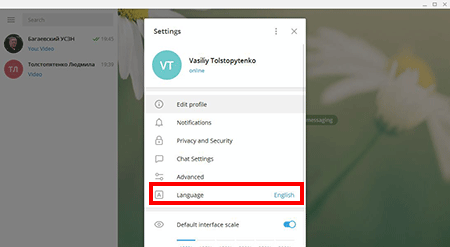
далее жмем язык (Language). В открывшемся списке выбираем «Русский», далее
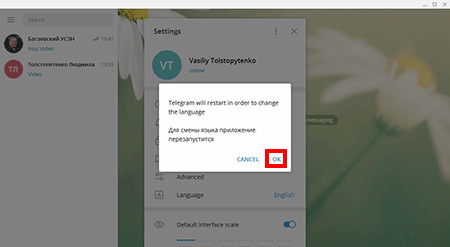
«для смены языка приложение перезагрузится» – здесь нажимаем «ОК»
программа перезагружается, и мы видим меню на русском языке. Меню настроек закрываем крестиком.
Что бы добавить абонента снова нажимаем на три полоски,
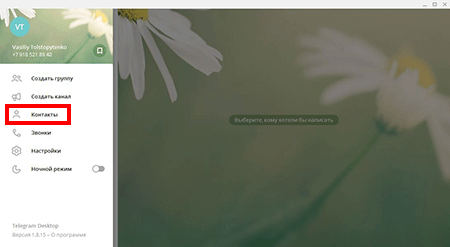
нажимаем «Контакты», далее
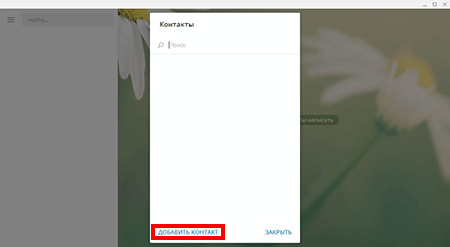
«Добавить контакт»
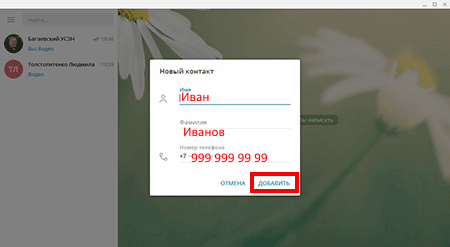
заполняем «Имя», «Фамилия», «Номер телефона» и жмем «Добавить», если у этого абонента есть на телефоне Телеграмм, он появится в меню на главной странице.
Дальнейшие действия не отличается от работы на телефоне.
Видео по теме
Все течет, все меняется. 18 июня 2020 года Роскомнадзор разблокировал Telegram. Теперь, что бы установить мессенджер на компьютер, не нужен Тор, достаточно в Вашем любимом браузере перейти по ссылке https://telegram.org и мы оказываемся на сайте Telegram, дальнейшие действия те же самые что мы проделывали в браузере Тор для установки телеграмм на компьютер.