Урок № 13. Одноклассники регистрация пользователя
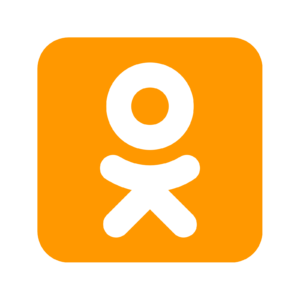 В этом уроке я расскажу Вам, как зарегистрироваться в социальной сети одноклассники и основным приемам работы в ней. Это одна из множества социальных сетей, таких как “ВКонтакте”, “Facebook”, “Мой мир”, “Инстаграм”. На примере регистрации пользователя в одноклассниках, можно зарегистрироваться и в любой из вышеназванных сетях.
В этом уроке я расскажу Вам, как зарегистрироваться в социальной сети одноклассники и основным приемам работы в ней. Это одна из множества социальных сетей, таких как “ВКонтакте”, “Facebook”, “Мой мир”, “Инстаграм”. На примере регистрации пользователя в одноклассниках, можно зарегистрироваться и в любой из вышеназванных сетях.
В адресной строке браузера набираем “ok.ru”, нажимаем ввод и оказываемся на странице входа сайта одноклассники.
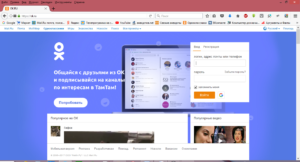
Так как у нас пока нет логина и пароля для входа, мы щелкаем мышкой по пункту “Регистрация”. 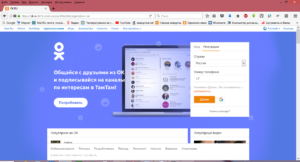 В этом окошке, если страна регистрации у Вас не Россия, щелкаем по стрелочке, правее надписи “Россия”, и в раскрывшемся списке выбираем нужную страну.
В этом окошке, если страна регистрации у Вас не Россия, щелкаем по стрелочке, правее надписи “Россия”, и в раскрывшемся списке выбираем нужную страну.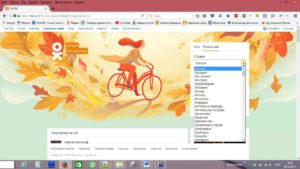 В следующем поле необходимо ввести номер мобильного телефона и нажать кнопку “Далее”.
В следующем поле необходимо ввести номер мобильного телефона и нажать кнопку “Далее”. 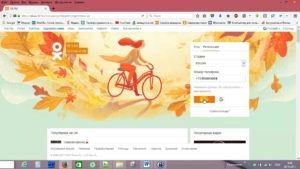 В этом окошке в поле “Код из SMS” – вводим код, полученный на наш мобильный телефон, нажимаем “Далее”.
В этом окошке в поле “Код из SMS” – вводим код, полученный на наш мобильный телефон, нажимаем “Далее”. 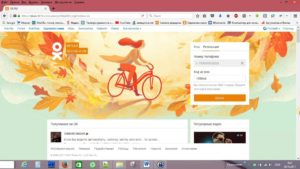 В следующем окошке придумываем и вводим пароль. Пароль должен быть уникальным.
В следующем окошке придумываем и вводим пароль. Пароль должен быть уникальным. 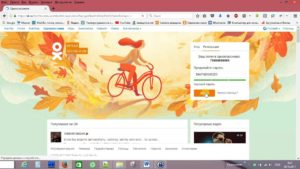 О важности надежного пароля мы уже говорили на 5 уроке, при регистрации электронной почты. Вводим придуманный нами пароль и нажимаем кнопку “Далее”.
О важности надежного пароля мы уже говорили на 5 уроке, при регистрации электронной почты. Вводим придуманный нами пароль и нажимаем кнопку “Далее”.
Введённый номер телефона при следующих входах будет у нас логином.
Мы оказываемся на нашей странице в одноклассниках.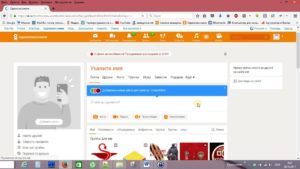 После входа, нам предлагают заполнить анкету. В ней мы указываем имя, фамилию, дату рождения, пол и нажимаем кнопку “Сохранить”.
После входа, нам предлагают заполнить анкету. В ней мы указываем имя, фамилию, дату рождения, пол и нажимаем кнопку “Сохранить”.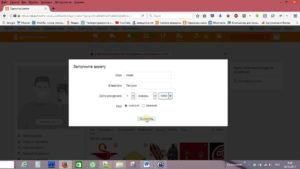 На нашей странице можно добавить свою фотографию, что бы нас могли найти наши друзья. Для этого фото, должно находиться у нас на компьютере. Нажимаем на кнопку “Добавить фото”, ищем папку, в которой находится фото, и щелкаем на нем левой кнопкой мышки. Фото переносится в альбом нашей страницы одноклассников. Здесь можно добавить под ней описание.
На нашей странице можно добавить свою фотографию, что бы нас могли найти наши друзья. Для этого фото, должно находиться у нас на компьютере. Нажимаем на кнопку “Добавить фото”, ищем папку, в которой находится фото, и щелкаем на нем левой кнопкой мышки. Фото переносится в альбом нашей страницы одноклассников. Здесь можно добавить под ней описание.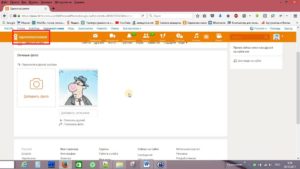 После этого щелкаем мышкой по логотипу “одноклассники”, в левом верхнем углу и переходим на главную страницу.
После этого щелкаем мышкой по логотипу “одноклассники”, в левом верхнем углу и переходим на главную страницу.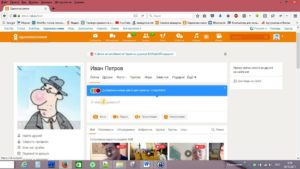
Давайте рассмотрим значки, правее логотипа “одноклассники”. Это меню имеющее пункты “Сообщения”, “Обсуждения”, “Оповещения”, “Друзья”, “События”, “Музыка”, “Видео”. Когда появляется информация в каком либо пункте, рядом в зеленом кружочке отображается количество событий.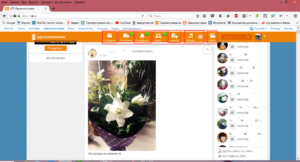
Коротко о каждом из них.
- Сообщения – так называемая “Личка”, сюда пишут сообщения ваши друзья для Вас лично.
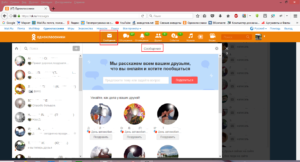
- Обсуждения – коллективные обсуждения фотографий, либо каких то публикаций.
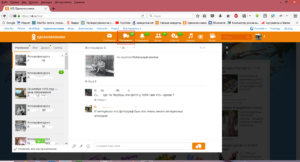
- Оповещения – информация об играх от ваших друзей.
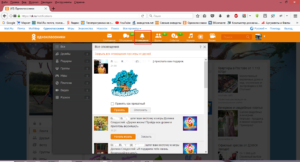
- Друзья – здесь будут находятся все ваши друзья.
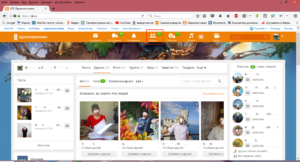
- События – информация о действиях на сайте.
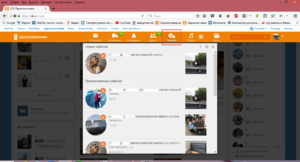
- Музыка и Видео – эти пункты говорят сам за себя.
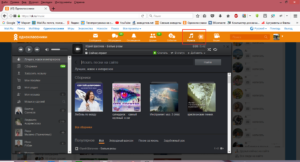
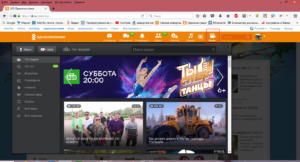
Правее меню находится окно поиска. Для того чтобы кого-либо найти, вводим в этой строке имя и фамилию интересующего нас человека.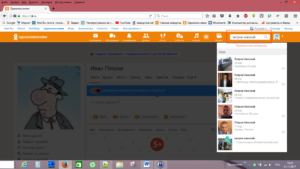 По мере набора, ниже появляется окно, в котором отображаются люди, совпадающие со строкой поиска. Если таких людей очень много, то для того, чтобы сузить круг поиска, под строкой поиска нажимаем кнопку “Показать все результаты”.
По мере набора, ниже появляется окно, в котором отображаются люди, совпадающие со строкой поиска. Если таких людей очень много, то для того, чтобы сузить круг поиска, под строкой поиска нажимаем кнопку “Показать все результаты”. 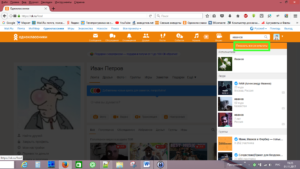 Откроется окно, где слева вверху будет показано, сколько нашлось таких людей на сайте, а справа фильтры, которыми мы можем ограничить поиск.
Откроется окно, где слева вверху будет показано, сколько нашлось таких людей на сайте, а справа фильтры, которыми мы можем ограничить поиск.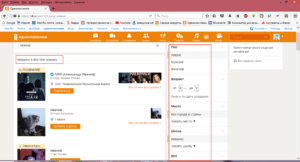 Среди них: выбрать пол, ограничить возраст “от” – “до”, указать место, школу и т.д.
Среди них: выбрать пол, ограничить возраст “от” – “до”, указать место, школу и т.д.
Еще одно меню находится ниже фотографии. Какие-то пункты дублируют верхнюю строку меню, но есть и оригинальные.
Здесь бы я отметил пункт “Лента”. Это информация о событиях наших друзей, которые происходят на сайте одноклассники.
В ленте под фотографиями, сообщениями есть вот такая полоска. Если нажать кнопку “Комментировать” откроется окно с комментариями, где можно посмотреть предыдущие комментарии и оставить свои.
Если нажать кнопку “Комментировать” откроется окно с комментариями, где можно посмотреть предыдущие комментарии и оставить свои.
Следующий пункт “Поделиться”. 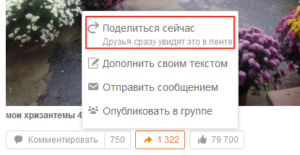 Если его нажать, открывается дополнительное меню. “Поделиться сейчас” – Ваши друзья увидят этот пост прямо сейчас. Вы всегда можете вернуться к этому посту, нажав в меню под фотографией пункт “Еще”, а в развернувшемся меню – “Заметки”.
Если его нажать, открывается дополнительное меню. “Поделиться сейчас” – Ваши друзья увидят этот пост прямо сейчас. Вы всегда можете вернуться к этому посту, нажав в меню под фотографией пункт “Еще”, а в развернувшемся меню – “Заметки”.
Ниже пункта “Поделиться сейчас” есть пункты: “Дополнить своим текстом” – дополнить подпись, “Отправить сообщение” – отправить кому-то из друзей, “Опубликовать в группе”.
Третий пункт “Класс” – отметить понравившиеся фото.
Цифры рядом с пунктом, показывает, сколько уже есть записей.
Если Вам понравилась какая-то фотография, которую Вы увидели в ленте, и Вам захотелось её сохранить себе на компьютер – щелкаем правой кнопкой мышки на ней, в открывшимся меню выбираем пункт “Сохранить изображение как…”. Выбираем где сохранить, меняем имя файла на какое-то осмысленное и нажимаем сохранить. (По умолчанию фото сохраняются под именем “image”. В одной папке не может быть двух файлов с одинаковыми именами, это особенность операционной системы (ОС), поэтому если Вы попытаетесь сохранить сюда же еще одну фотографию появится окошко “ image.jpg уже существует. Вы хотите заменить его? ”. Если нажать “Да” новая фотография заменит предыдущую. Поэтому необходимо менять название.)
Видео по этому уроку:
Попробуйте, начните общаться, многое интуитивно понятно, если есть вопросы, пишите, постараюсь помочь.
Урок № 12. Сбербанк безопасность карты >>Вперед.Урок № 14. Посмотреть хороший фильм бесплатно