Урок № 23. Как пользоваться флешкой
Флешка (флэшка) — так в просторечье называется USB флеш-накопитель. Небольшое по размерам устройство для хранения различной информации. Документы, фотографии, видео, программы для компьютера, файлы — все это можно записать на флешку.
Капелька истории. С появлением персональных компьютеров, возникла необходимость обмена информации между ними. В 70-х годах прошлого века появились первые дискеты, сначала 8 дюймовые, потом 5,25 дюйма (примерно 130 мм). На них можно было записать, по мере совершенствовании технологии изготовления, сначала 110, потом 360, 720 и 1200 килобайт информации. О размерах немного подробнее здесь. Потом появились дискеты на 3,5 дюйма (около 90 мм) емкостью 720 Кб, 1,44 Мб, 2,88 Мб. Следующий шаг появление компакт-дисков. CD (читается СИ ДИ – английский Compact Disc) объемами 650 Мб, 700 Мб с технологией CD-R (СИ ДИ Р) и CD-RW (СИ ДИ РВ). CD-R однократно записываемые, то есть один раз записал, и больше ни каких изменений внести нельзя. CD-RW – можно многократно записывать и стирать информацию. В 1996 году появляются DVD (ДИ ВИ ДИ) диски. Стандартный объем 4,7 Гб. Следующий этап появление USB флеш-накопителя или просто флешки. Объемы памяти у флешек разнообразные. У производителя «Kingston» на данный момент есть флешка на 2 Терабайта. Это огромный объем информации. Правда и цена на сегодняшний день $1560. Хотя все в этой жизни быстро меняется. Технологии совершенствуются, цены падают. Сейчас можно подобрать любую флешку на свой вкус, по цене и по объему.
Как записать на флешку документ, фото или видео.
Для того чтобы записать информацию на флешку, подключаем ее к компьютеру. Находим вот такой разъем 
на передней панели компьютера. На старых моделях спереди его может не быть. Тогда добираемся до задней панели, разъемы там. 
Если у Вас нет разъема USB на передней панели, а добираться до задней неудобно, на будущее советую купить удлинитель USB. Выглядит он вот так  Подключаем его на задней панели и выводим вперед, в удобное место. На ноутбуках разъем USB находится сбоку или сзади
Подключаем его на задней панели и выводим вперед, в удобное место. На ноутбуках разъем USB находится сбоку или сзади 
Перед тем как вставить флешку, на рабочем столе открываем папку мой компьютер.
После того как мы вставим флешку, у нас появится новое устройство.
Запоминаем имя и букву. В нашем случае это «KINGSTON (E:)».
Записать документ.
Если мы набираем документ в текстовом редакторе, например в Microsoft Word, выбираем пункт меню «Файл» -> «Сохранить как…» — находим наше устройство «KINGSTON (E:)»,
щелкаем на нем, открывается папка нашей флешки
(рамка с цифрой 1), в поле «Имя Файла:» вводим имя файла, или оставляем то, которое нам предлагает редактор (рамка с цифрой 2), И нажимаем «Сохранить» (рамка с цифрой 3). Файл сохранен.
Если у нас есть готовый документ (документы по умолчанию сохраняется в папке «Мои документы» или «Документы»). Находим в папке нужный документ, щелкаем на нем правой кнопкой мышки. Далее 2 варианта:
- В контекстном меню выбираем пункт
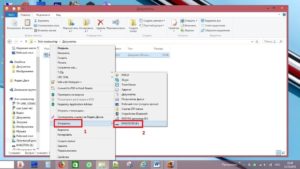 «Отправить» (1), появляется следующее меню, в нем мы видим нашу флешку (2) – щелкаем левой кнопкой мышки на «KINGSTON (E:)», документ копируется.
«Отправить» (1), появляется следующее меню, в нем мы видим нашу флешку (2) – щелкаем левой кнопкой мышки на «KINGSTON (E:)», документ копируется. - В контекстном меню выбираем пункт
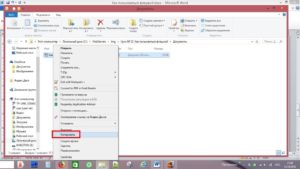 «Копировать», щелкаем на нем левой кнопкой мышки. Слева выбираем нашу флешку и щелкаем на ней левой кнопкой мышки
«Копировать», щелкаем на нем левой кнопкой мышки. Слева выбираем нашу флешку и щелкаем на ней левой кнопкой мышки 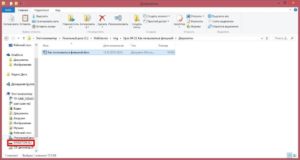 Открывается папка c нашей флешки
Открывается папка c нашей флешки 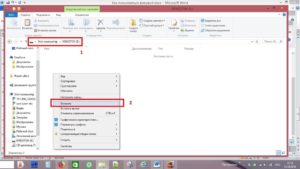 (Это мы видим в рамке цифра 1). На свободном месте внутри папки щелкаем правой кнопкой мышки и в открывшимся меню – «Вставить» (рамка с цифрой 2), щелкаем левой кнопкой мышки. Результат – файл скопирован
(Это мы видим в рамке цифра 1). На свободном месте внутри папки щелкаем правой кнопкой мышки и в открывшимся меню – «Вставить» (рамка с цифрой 2), щелкаем левой кнопкой мышки. Результат – файл скопирован 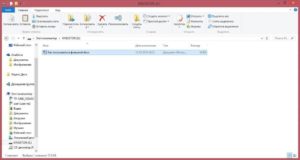
Записать фото или видео
Фотографии и видео отправляем на флешку, так же, как готовый документ. Единственное отличие в том, что фотографии находятся в папке «Изображение», а видео в одноименной папке «Видео».
Безопасное извлечение флешки
Для чего нужно безопасное извлечение флешки? Операционная система, при работе с чтением – записью, не выполняет эти операции напрямую. Сначала данные записываются в буфер, потом уже идет запись. Если просто выдернуть флешку, в момент, когда данные помещены в буфер, но еще не записанные на флешку, то этот файл будет поврежден. Для этого необходимо безопасное извлечение. Как же правильно извлекать флешку.
После того как вы записали все Ваши файлы на флешку щелкаем в трее (внизу где часы), на значке «Безопасное извлечение устройств и дисков» (правой или левой кнопкой мышки)
Открывается меню, где мы видим нашу флешку «KINGSTON (E:)»,
щелкаем по этой надписи. После того как появится надпись
«Оборудование может быть извлечено» можно извлекать флешку.
Еще один способ безопасного извлечения. Открываем папку «Мой компьютер». На нашей флешке щелкаем правой кнопкой мышки,
в открывшемся меню щелкаем на пункте «Извлечь». После появления надписи
«Оборудование может быть извлечено» можно извлекать флешку.
<<Назад. Урок № 22. Бесплатный архиватор на русском языке
>>Вперед. Урок № 24. Учимся рисовать

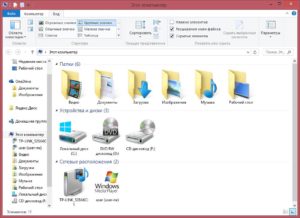
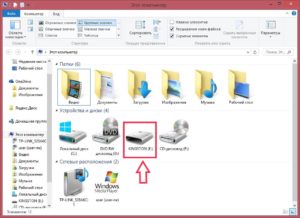
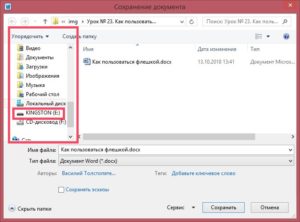
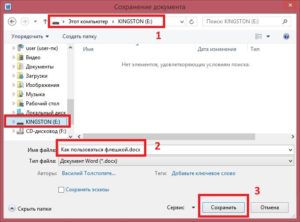
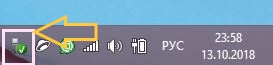
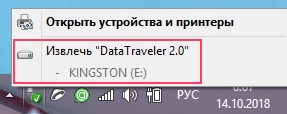

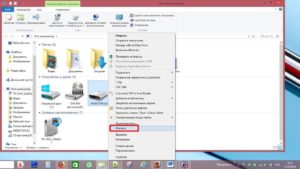
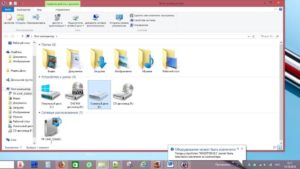
отлично