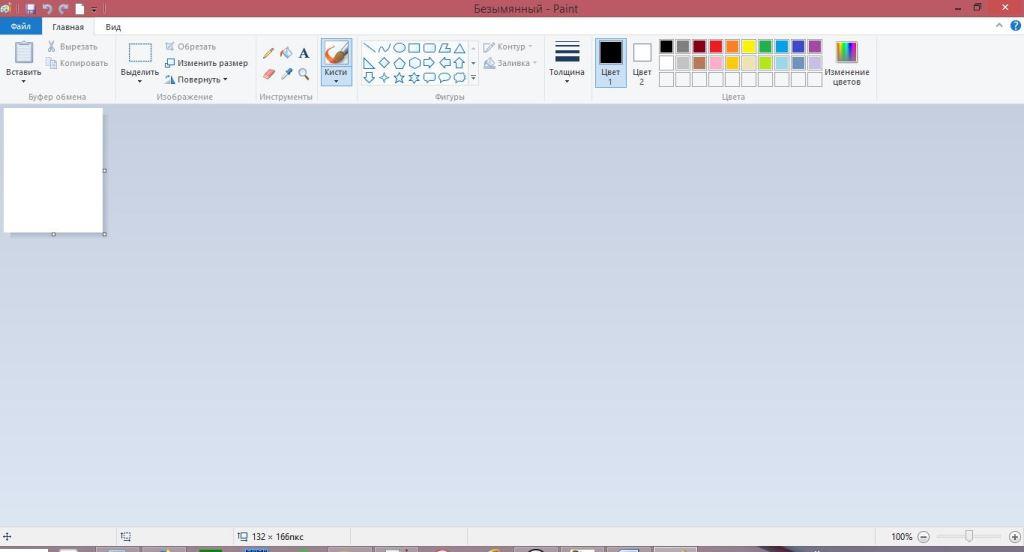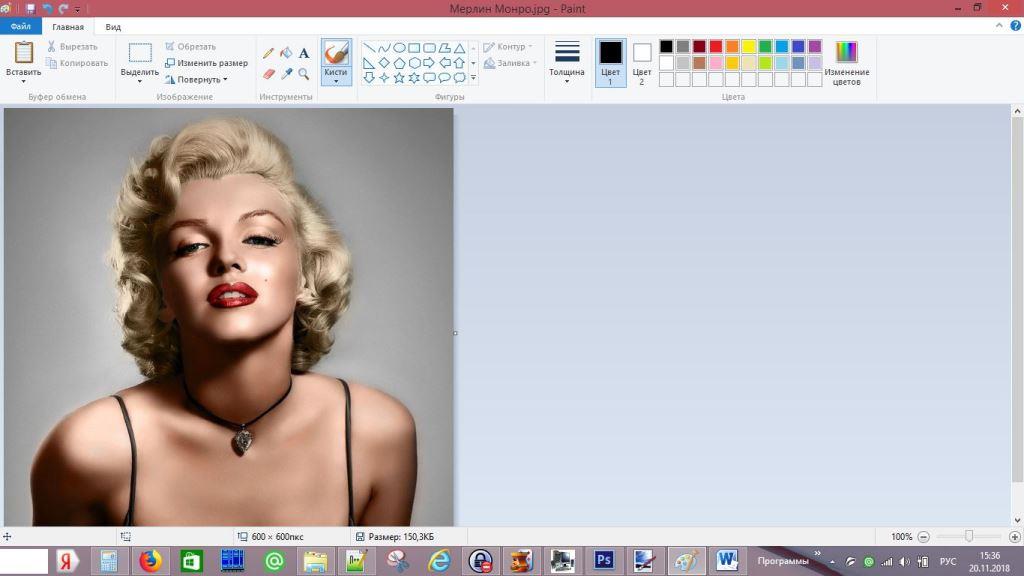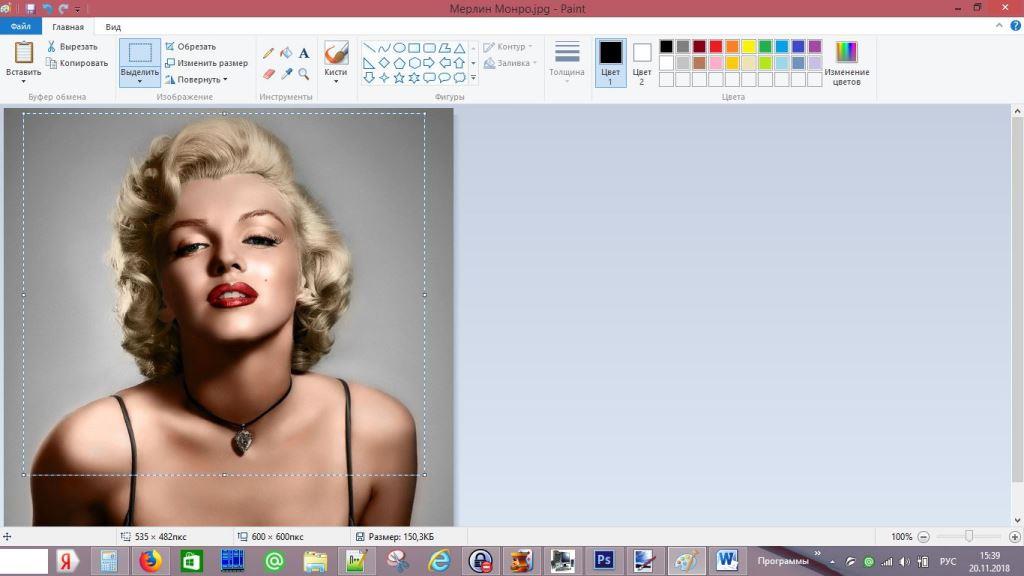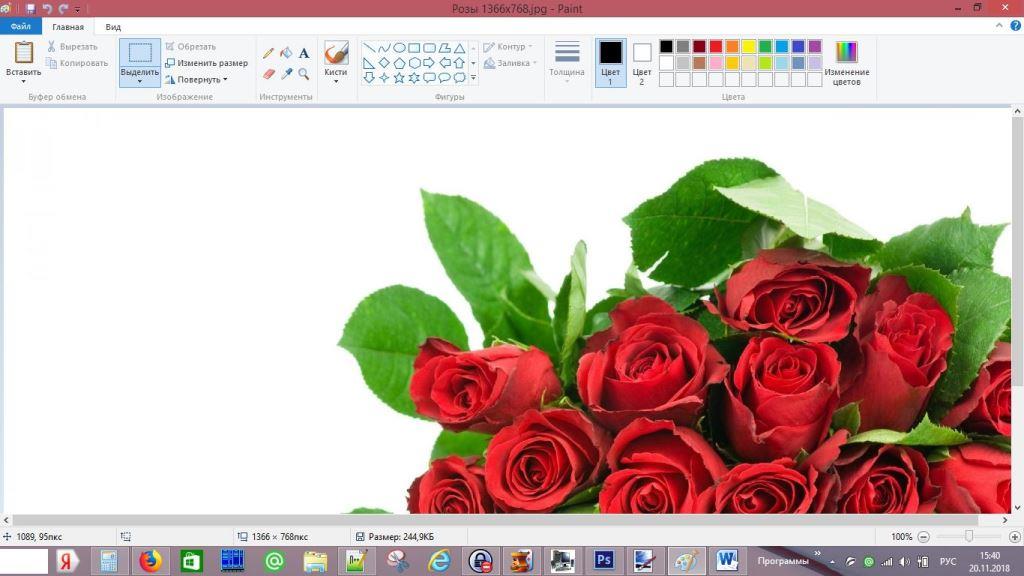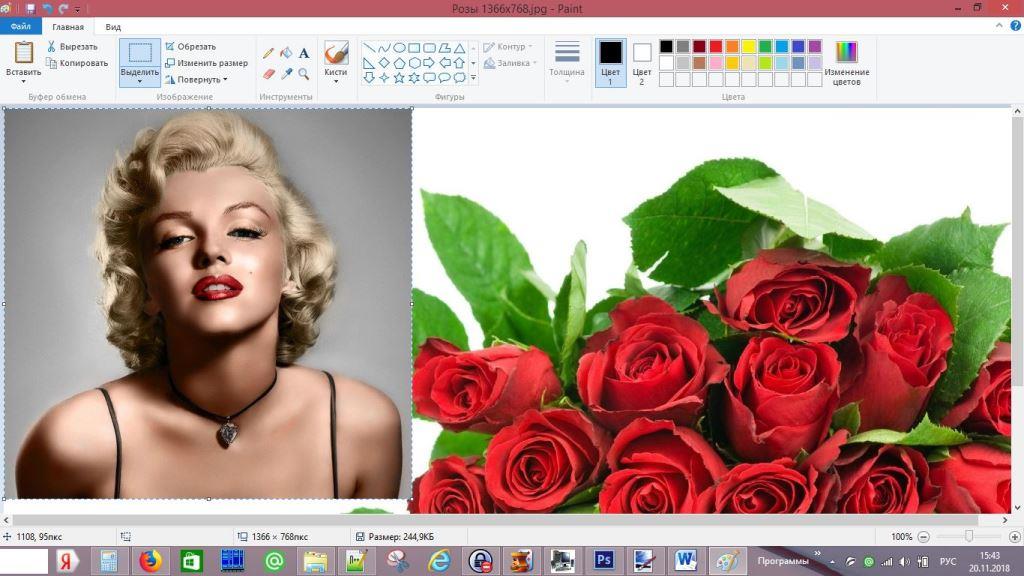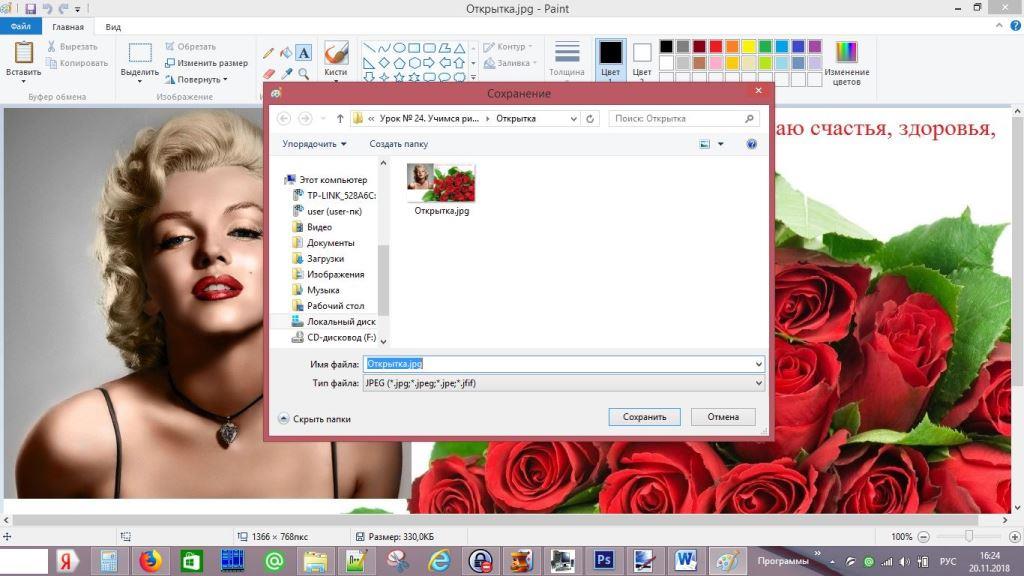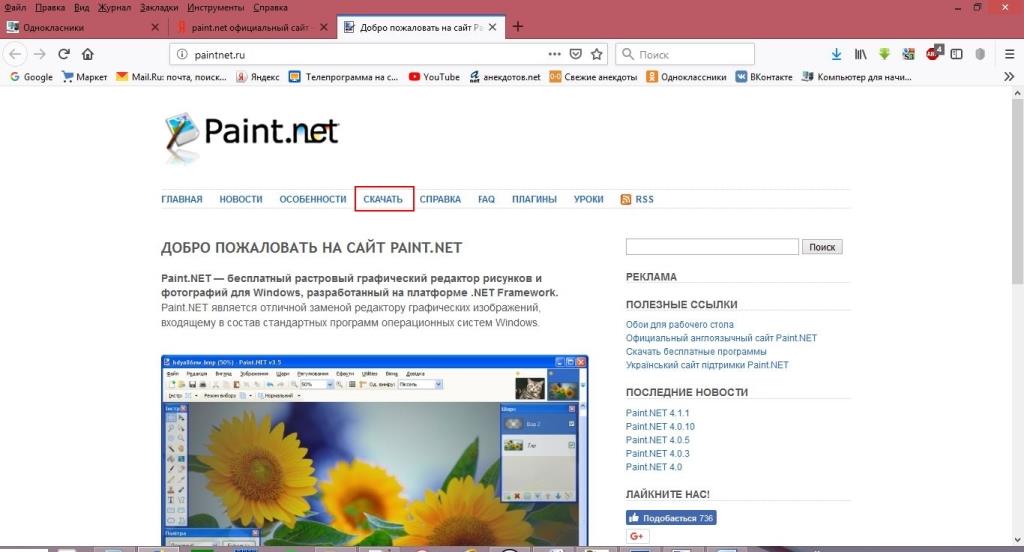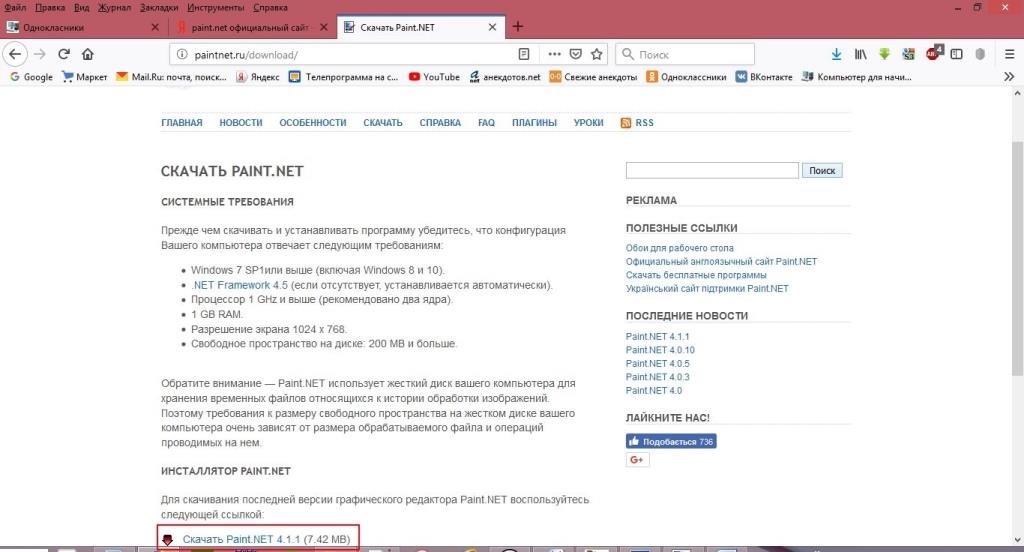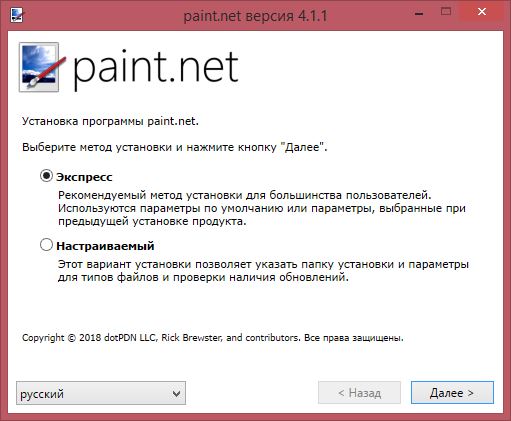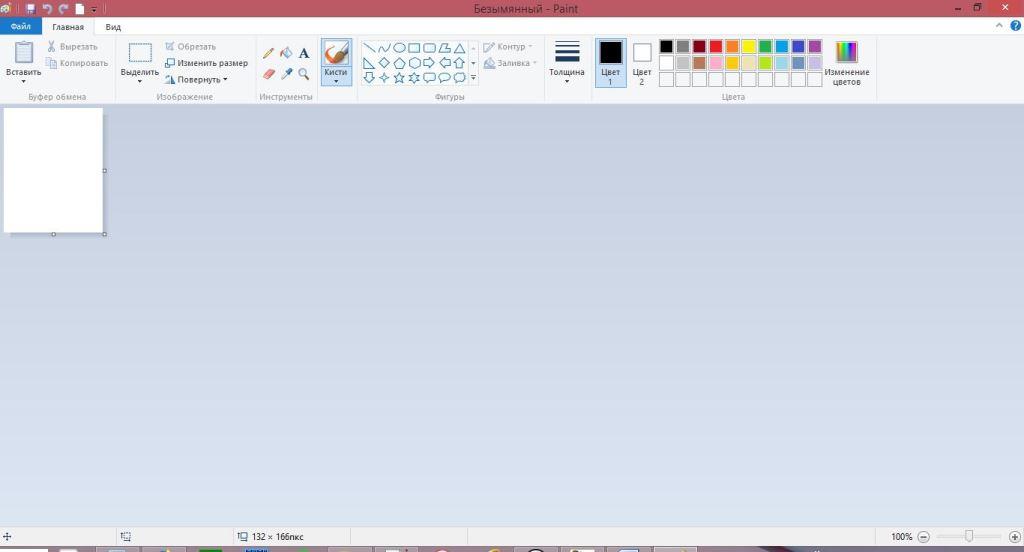Урок № 24. Учимся рисовать
На этом уроке я Вам расскажу, как рисовать на компьютере.
Два слова для чего этот урок. К Вам пришли внуки. Вы хотите занять их на какое то время. Можно дать им карандаш и бумагу и они будут рисовать. Но мы же продвинутые бабушки и дедушки, мы включим компьютер, запустим программу для рисования, и для творческих возможностей внуков открывается широкий простор.
Второй вариант. У знакомого, у родственника, у друга — день рождения. Мы его поздравляем, готовим подарки, а в добавление подарок от души, поздравительная открытка, сделанная своими руками.
Для того, что бы рисовать существует множество программ. Платный редактор изображения Photoshop (читается Фотошоп)– имеющий огромные возможности, больше подходящий профессионалам, бесплатные GIMP, Paint.net. Хотя эти две программы и являются бесплатными – возможности у них очень большие. Вы обратили внимание, что GIMP и Paint.net являются ссылками. То есть, щелкнув левой кнопкой мышки по ним, Вы перейдете на сайты, откуда можете скачать и установить себе на компьютер одну из этих программ. Дальше я подробнее об этом расскажу.
И наконец, программа Paint. Эта программа входит в стандартные средства Windows, то есть доступна без скачивания и установки на любом компьютере с Windows.
Для того чтобы запустить программу Paint на ОС Windows XP, Windows 7 нажимаем кнопку «Пуск» -> «Все программы» -> «Стандартные» -> «Paint».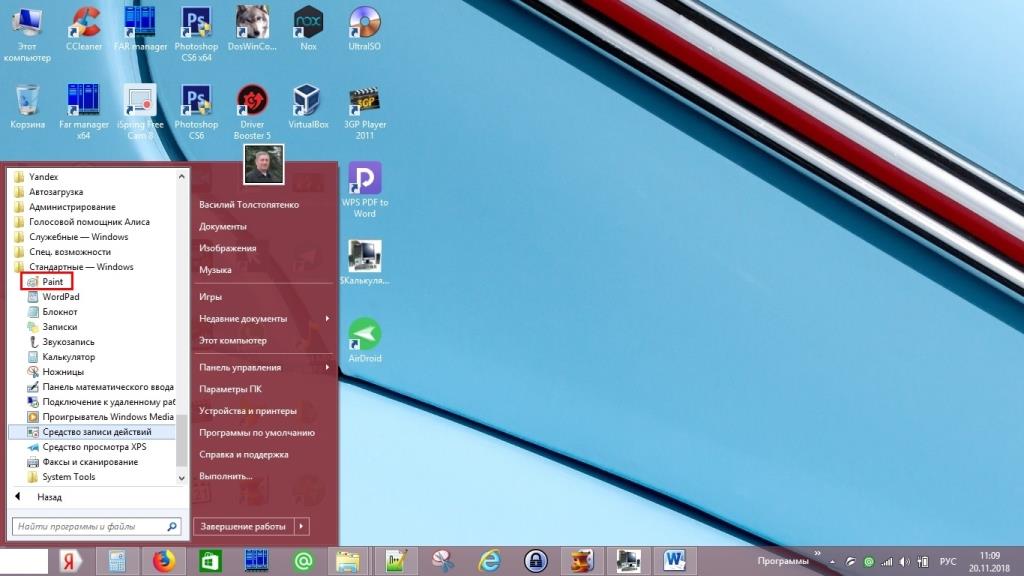
В Windows 8, Windows 10 проще найти через поиск. В строке поиска набираем «paint» и нажимаем на открывшуюся иконку 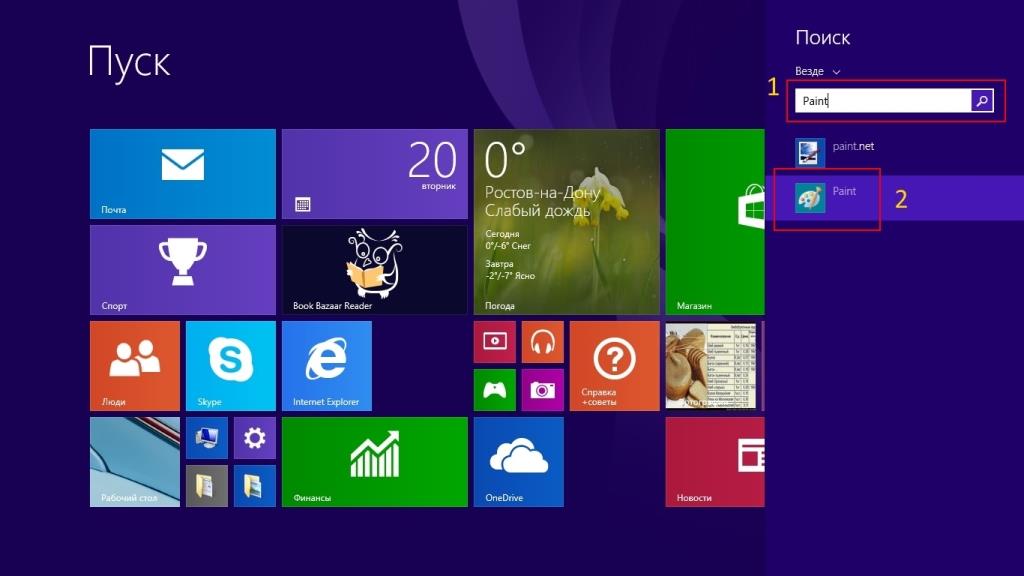
Несколько слов об элементах работы с рисунком редактора Paint.
Самая верхняя строка, «Панель быстрого доступа», где при запуске редактора отображается имя файла, с которым мы работаем и несколько элементов управления. Рассмотрим их по порядку ![]() В левой части, я их выделил квадратиками.
В левой части, я их выделил квадратиками.
-
- Логотип программы Paint стилизованный под палитру.
- Значок дискеты – «Сохранить» файл. Открывает диалоговое окно для сохранения файла.
- Отменить последнюю операцию.
- Вернуть отмененную операцию.
- Треугольник, открывающий настройки панели быстрого доступа (рис. Настройка панели быстрого доступа Paint).
Ниже расположена лента.
- Инструменты. В меню инструменты мы видим 6 значков. По виду этих значков интуитивно понятно их предназначение. Если же есть вопрос, для чего нужен тот или иной значок, подводим к нему курсор и задерживаем его на некоторое время. У нас всплывает подсказка, с объяснением данного элемента

- Кисти. Наборы кистей для рисования
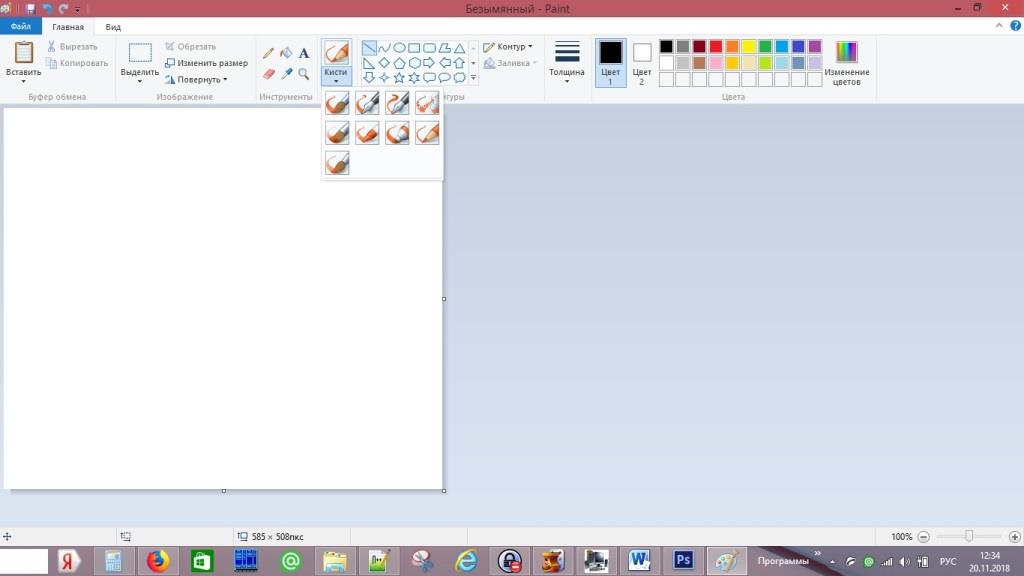
- Фигуры. Набор элементов для рисования различных фигур
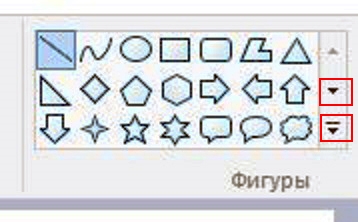 Обратите внимание на два квадратика, ими выделены треугольники на рисунке. Эти элементы необходимы для того, что бы показать фигуры, не поместившиеся в окошке. Так называемая полоса прокрутки. Если нажимать на средний – фигуры прокручиваются в окне. Если нажать на нижний, окно раскрывается полностью, что бы показать все элементы.
Обратите внимание на два квадратика, ими выделены треугольники на рисунке. Эти элементы необходимы для того, что бы показать фигуры, не поместившиеся в окошке. Так называемая полоса прокрутки. Если нажимать на средний – фигуры прокручиваются в окне. Если нажать на нижний, окно раскрывается полностью, что бы показать все элементы. - Контур и заливка. Это элементы для наших фигур. В раскрывающихся списках, при нажатии на треугольники рядом с ними, открывается меню для выбора вариантов.
Толщина. Толщина линей, которыми мы будем рисовать. - Цвет 1. Цвет, которым рисуем (основной).
- Цвет 2. Цвет фона.
- Цвета. Непосредственно цвета, основные и фона.
Что бы нарисовать прямую линию. Щелкаем левой кнопкой мышкой на первом элементе «фигуры», потом на том месте рисунка, где наша линия должна начинаться, следующий щелчок, где должна закончится.
Что бы нарисовать звездочку, щелкаем на звездочке, элемент фигура, потом на рисунке, где она должна быть, и, не отпуская кнопку мышки, тянем в сторону, определяя размер нашей звездочки. Выбираем в инструментах пункт – заливка, выбираем цвет, и щелкаем внутри нашей звездочки. Любуемся результатом.
Если выбрать карандаш или кисть, можно рисовать произвольные линии, выбирая толщину линии, ее цвет.
Как сделать поздравительную открытку
Теперь, как я обещал, покажу, как сделать поздравительную открытку пошагово. В интернете мы нашли красивую открытку и скачали ее себе. У нас есть на компьютере фото нашего именинника или именинницы. Если нет, находим фото в соцсетях и скачиваем себе на компьютер. Как скачать фотографию из «Одноклассников» можно почитать здесь .
Шаг 1. Запускаем Paint. Открываем фото именинника. Вверху на ленте нажимаем пункт «Файл» -> «Открыть». Ищем папку, в которой находится наша фотография, щелкаем на ней, нажимаем «Открыть».
Если скачивали файл из интернета, он будет, как правило, в папке загрузки, может у Вас есть фото в папке с фотографиями, которая называется «Изображения», открываете оттуда.
Шаг 2. В ленте нажимаем на треугольник под пунктом «Выделить». Выбираем «Прямоугольную область». Можно выбрать пункт «Произвольную область», ну это на любителя и на Вашу творческую фантазию. Выделяем часть снимка, и, щелкнув на ней правой кнопкой мышки, в открывшемся меню, выбираем пункт «Копировать».
Компьютер поместил наш выделенный фрагмент в «буфер обмена», это область памяти компьютера для временного хранения данных.
Шаг 3. Открываем нашу красивую открытку, так же как открывали фото именинника.
Шаг 4. В ленте нажимаем пункт «Вставить». На открытке появляется наша фотография.
Шаг 5. В «Инструментах» нажимаем пункт «Текст» (буковка А), и пишем текст поздравления.
Шаг 6. Нажимаем в «Панели быстрого доступа на дискетку», наша работа сохранена.
Любуемся результатом работы.
Скачать и установить программу «Paint.net»
Возможности программы Paint довольно скромные, хотя их нам было достаточно, что бы сделать свою поздравительную открытку. Значительно большие возможности представляет бесплатная программа Paint.net. Как я Вам обещал, я покажу Вам, как скачать и установить эту программу. Щелкаем на ссылке Paint.net, и переходим на сайт.
Далее выбираем пункт «Скачать». На этой странице опускаемся ниже, до надписи «…Для скачивания последней версии графического редактора Paint.net воспользуйтесь следующей ссылкой» и ниже щелкаем правой кнопкой мышки на надписи «Скачать Paint.NET 4… и т.д.».
В зависимости от браузера, которым Вы пользуетесь, в следующем окне, необходимо выбрать пункт «Сохранить файл». После скачивания, архивный файл сохраняется в папке «Загрузки». Распаковываем и запускаем инсталляционный файл. Если не знаете, как распаковать zip архив, можно посмотреть здесь. Нажимаем «Далее»
По окончании установки на рабочем столе появляется значок,  с помощью которого можно запускать программу.
с помощью которого можно запускать программу.
Запускаем Paint.net.
Как видите, здесь намного больше пунктов и инструментов. Работа в этой программе это отдельная большая тема.
<<Назад.Урок № 23. Как пользоваться флешкой
>>Вперед. Урок №25. Paint.net бесплатный графический редактор