Урок № 5.
Как зарегистрировать электронную почту
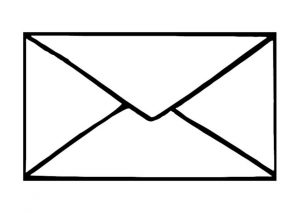 Эпистолярный жанр, увы ушел в прошлое. Многие века письмо было единственным средством общения людей находящихся на большом расстоянии. В Древней Руси мы вспоминаем берестяные грамоты Новгорода, датируемые XI — XV веков. Необходимость в письменном общении была всегда. Сейчас в эру сотовых телефонов, интернета — кажется почта уже не нужна, но это не так. Сейчас упор делается на деловое общение, а здесь письменные сообщения необходимы. Отослать или получить фотографии, регистрация на различных форумах, комментарии к статьям требуют электронную почту. Давайте рассмотрим, как завести себе электронную почту.
Эпистолярный жанр, увы ушел в прошлое. Многие века письмо было единственным средством общения людей находящихся на большом расстоянии. В Древней Руси мы вспоминаем берестяные грамоты Новгорода, датируемые XI — XV веков. Необходимость в письменном общении была всегда. Сейчас в эру сотовых телефонов, интернета — кажется почта уже не нужна, но это не так. Сейчас упор делается на деловое общение, а здесь письменные сообщения необходимы. Отослать или получить фотографии, регистрация на различных форумах, комментарии к статьям требуют электронную почту. Давайте рассмотрим, как завести себе электронную почту.
Почтовых серверов великое множество. Mail.ru, Mail.com, Gmail.com, Yandex.ru, Inbox.ru, Hotmail.com, Rambler.ru. Давайте создадим свой почтовый ящик на Mail.ru.
Видео по теме
Переходим по ссылке Mail.ru. Мы попадаем на главную страницу сайта. Нас интересует левый верхний угол, где находится логотип почты @mail.ru. Нажимаем на надпись «Регистрация в почте». 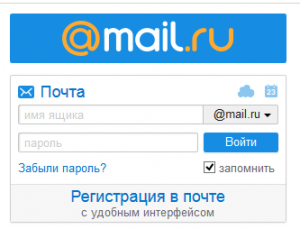
Мы попадаем на страницу регистрации. Здесь все предельно просто и ясно. В поле имя вводим свое имя, в поле фамилия — свою фамилию, далее дату рождения. День рождения можно вводить цифрами, щелкнув левой кнопкой мышки по полю, где написано «день» и набрать на клавиатуре, или нажав на галочку в правой части поля и выбрать из предложенного списка. Выбираем из списка месяц и год. Далее идет необязательное поле город. Если щелкнуть на этом поле левой кнопкой мышки и начав набирать первые буквы, появляется список из которого можно выбрать подходящий вариант.
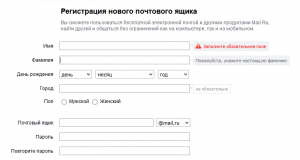
Отмечаем пол щелчком мышки. Переходим в поле Почтовый ящик. Открывается список, где сервис mail.ru предлагает несколько вариантов имен. Вы можете выбрать какой-нибудь из предложенных имен, либо ввести свой вариант. Кириллица в имени не допускается. Можно использовать только латинские буквы, цифры, знак подчеркивания («_»), точку («.») и минус («-«). Если Вы ввели свой вариант, то сервис сначала проверяет, есть ли такое имя почтового ящика. Если есть, выводит предупреждение ![]() и опять предлагает не занятые варианты. Когда найден подходящий вариант, поле отмечается зеленой галочкой и можно переходить в следующие поле для ввода пароля. Обратите внимание, что имя почтового ящика состоит из двух частей. До символа @ (читается «собака)», и после него. После @ идет имя домена и mail.ru сервис предлагает варианты из 4 доменов:
и опять предлагает не занятые варианты. Когда найден подходящий вариант, поле отмечается зеленой галочкой и можно переходить в следующие поле для ввода пароля. Обратите внимание, что имя почтового ящика состоит из двух частей. До символа @ (читается «собака)», и после него. После @ идет имя домена и mail.ru сервис предлагает варианты из 4 доменов:
- @mail.ru
- @bk.ru
- @inbox.ru
- @list.ru
Все варианты будут работать. Когда на сайте Mail.ru Вы будете набирать имя своего почтового ящика, то после набора левой части, если у Вас домен не mail.ru, щелкаем левой кнопкой мышки на треугольнике после @mail.ru, и в выпадающем списке выбираем наш домен. Имя нашего почтового ящика (логин) будет таким: выбранная_левая_часть@mail.ru или выбранная_левая_часть@bk.ru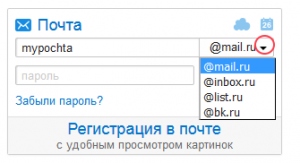 или выбранная_левая_часть@inbox.ru или выбранная_левая_часть@list.ru в зависимости от того, какой Вы выбрали домен.
или выбранная_левая_часть@inbox.ru или выбранная_левая_часть@list.ru в зависимости от того, какой Вы выбрали домен.
Теперь переходим к полю пароль. К выбору пароля нужно подойти с максимальной ответственностью. От качества пароля будет зависеть безопасность Ваших личных данных. При перемещении курсора в поле пароль, справа появляется подсказка ![]() . Обратите внимание, слова «специальные символы» являются ссылкой, щелкнув по которой мы перейдем на страницу помощи. Там очень доступно рассказывается, как составит надежный пароль. Очень рекомендую почитать. Можете перейти прямо с этой странички, ссылка тут. Вводите пароль и повторяете его в следующем поле. Пароль для безопасности отображается точками. Если пароли набранные в этих полях не совпадают появляется предупреждение
. Обратите внимание, слова «специальные символы» являются ссылкой, щелкнув по которой мы перейдем на страницу помощи. Там очень доступно рассказывается, как составит надежный пароль. Очень рекомендую почитать. Можете перейти прямо с этой странички, ссылка тут. Вводите пароль и повторяете его в следующем поле. Пароль для безопасности отображается точками. Если пароли набранные в этих полях не совпадают появляется предупреждение ![]() . Проверить трудно, поэтому лучше заново набрать оба раза. Если ошибок нет, после поля пароля появляется оценка уровня сложности, а после повтора — зеленая галочка.
. Проверить трудно, поэтому лучше заново набрать оба раза. Если ошибок нет, после поля пароля появляется оценка уровня сложности, а после повтора — зеленая галочка.
В следующее поле нам предлагают ввести номер мобильного телефона. В случае если Вы забудете пароль, при помощи телефона, его можно будет восстановить. После введения номера телефона нажимаем кнопку зарегистрироваться. Открывается следующее окно:
Код, полученный по СМС мы вводим в поле «Код» и нажимаем клавишу «Продолжить». После этого мы попадаем в свой почтовый ящик. На первом этапе нам предлагают произвести некоторые настройки. Можно добавить подпись, которая будет появляться под каждым Вашим письмом, добавить фотографию, выбрать тему оформления, установить мобильное приложение с Вашей почтой на смартфон. Можно все эти шаги пропустить. Открывается наша почта. В ней уже есть 3 письма от почтового сервиса, с информацией о возможностях почты.
Для того чтобы прочитать письмо просто щелкаем левой кнопкой мышки по письму и оно открывается.
Для того чтобы прочитать следующее письмо, нам необходимо вернутся в папку «Входящие». Для этого щелкаем левой кнопкой мыши в левом верхнем углу по надписи рядом с конвертиком.
Под папкой входящие мы видим еще четыре папки:
- Отправленные
- Черновики
- Спам
- Корзина
Немножко о каждой из них. В папке «Отправленные» будут находиться письма, которые Вы будете отсылать своим адресатам. В папке «Черновики» каждые 5 минут сохраняются письмо, которое Вы пишите. Папка «Спам» — в нее вы отправляете рекламные рассылки, на которые Вы не подписывались и другой почтовый «мусор». Если Вы отправили письмо в папку «Спам», то все письма приходящее с этого адреса будут автоматически отправляться туда же. Папка «Корзина» аналогична такой же папке на рабочем столе компьютера.
Для того, что бы написать письмо щелкаем пункт Написать письмо. Открывается шаблон письма.
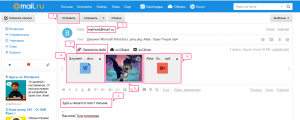
Область, отмеченная цифрой 1 предназначена для ввода текста письма. Адрес получателя — 2. Чтобы прикрепить файлы — область со скрепкой -3. В данном примере прикреплено 3 файла:
- 4 — документ Word,
- 5 — картинка или фотография,
- 6 — видеоклип.
После того как мы подготовили письмо, отправляем его нажав на кнопку «Отправить» — отмечено цифрой 7. Появляется сообщение:
Ваше письмо отправлено. Перейти во Входящие. Письмо ушло, копия помешена в папку «Отправленные». В правом верхнем углу имя нашего почтового ящика. В таком виде Вы его будете давать Вашим друзьям, там где нужно оставить Ваш электронный адрес. После того как Вы закончили работу с почтой, там же в правом верхнем углу нажимаем «Выход».
Вот и все что я хотел рассказать Вам об электронной почте.
<<Урок № 4. Интернет >>Урок №6. Папки и файлы

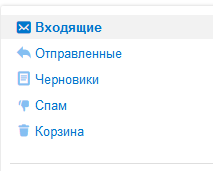
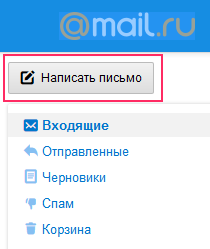
А как создать gmail. com? Мне для работы нужна…
Регистрация на gmail.com очень похожа на регистацию в mail.ru. В поисковике (Яндекс или Google) набираите «gmail почта» и переходите по ссылке, ищете кнопку «Создать аккаунт». Открывается страница регистрации.
Как видите, сдесь все по русски, с подсказками.
Благодарю
после ремонта исчез из панели задач логотип майл ру и где искать расположен майл ру хотя почту открываю через яндекс и получаю письма
Что Вы имели в виду под логотипом майл ру? На панели задач помещаются значки программ, что бы можно было быстро их запускать. Как поместить ярлык программы на панель задач, можно посмотреть в видео к уроку № 2. Общее знакомство с компьютером.
Все понятно
Спасибо, все доступно!
Я рад, что Вам все понятно.