Урок №6
Папки и файлы
• В чем разница между файлом и папкой?
• Что такое расширение файла, для чего оно нужно?
• Что такое исполняемый файл?
• Что такое скрытый файл или папка?
На эти вопросы, мы с Вами, мой уважаемый читатель, постараемся найти ответы.
В чем разница между файлом и папкой.
Компьютер – это устройство, которое выполняет последовательность команд. Эти команды необходимо, каким то образом записать и сохранить. Для записи этой информации используют файлы. Файл как страничка документа. В одном записаны команды, в другом – данные, с которыми он работает. В третий выводятся результаты работы. Для работы программы иногда используется сотни, а иногда тысячи различных файлов. Чтобы не запутается в этом многообразии нам и нужны папки. Так же как и листы документов, относящихся к одному проекту, держат в папке, так и файлы, относящиеся к одной программе, помещают в отдельные папки.
Отсюда делаем вывод:
• файл – это набор информации определенного типа, собранный и записанный на диск;
• папка – это место, в котором могут находиться файлы.
Почему я написал «…могут находиться «? Потому что папка может быть без файлов. Если мы сами создаем папку – она будет пустой. Файл так же может быть пустым.
Создание папки
Давайте попробуем создать папку. Мы создадим ее на рабочем столе. Для этого на свободном месте рабочего стола щелкаем левой кнопкой мышки.
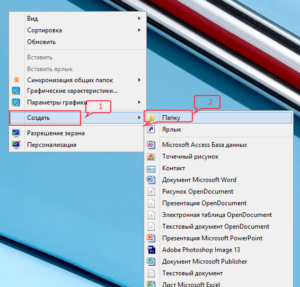 В открывшимся меню выбираем пункт «Создать » на рисунке отмечено — 1. Открывается дополнительное меню, в котором мы выбираем пункт «Папку» и щелкаем на ней левой кнопкой мышки. По умолчанию имя папки «Новая папка». После создания это имя выделено, и мы сразу же можем его изменить, напечатав нужное нам имя. Рис. Новая папка.
В открывшимся меню выбираем пункт «Создать » на рисунке отмечено — 1. Открывается дополнительное меню, в котором мы выбираем пункт «Папку» и щелкаем на ней левой кнопкой мышки. По умолчанию имя папки «Новая папка». После создания это имя выделено, и мы сразу же можем его изменить, напечатав нужное нам имя. Рис. Новая папка.
Если оставить имя по умолчанию и создать еще одну папку, то она получит имя «Новая папка(2)» и т.д. Согласитесь, что если мы попытаемся что-то найти, вспомнить в какой папке что сохранялось, по прошествии, какого то времени, будет трудно. Придется открывать каждую и смотреть содержимое.
Поэтому сразу же даем осмысленное имя папке, чтобы знать, что в ней находиться. Если Вы не успели поменять имя, и оно сохранилось по умолчанию, ничего страшного в этом нет. В любой момент это можно исправить.  Щелкаем на папке правой кнопкой мышки и в открывшемся меню выбираем пункт переименовать. Имя папки выделяется, и мы можем его поменять, на нашем примере назовём папку «Телефоны».
Щелкаем на папке правой кнопкой мышки и в открывшемся меню выбираем пункт переименовать. Имя папки выделяется, и мы можем его поменять, на нашем примере назовём папку «Телефоны».  Заходим внутрь папки, для этого делаем на этой папке двойной щелчок левой кнопкой мышки и оказываемся внутри папки. Здесь мы видим надпись «Эта папка пуста».
Заходим внутрь папки, для этого делаем на этой папке двойной щелчок левой кнопкой мышки и оказываемся внутри папки. Здесь мы видим надпись «Эта папка пуста».
Создание файла
Давайте создадим файл — текстовый документ. Щелкаем на свободном месте папки (в данном случае оно у нас все свободно) левой кнопкой мышки, в меню выбираем «Создать», в следующем — «Текстовый документ». 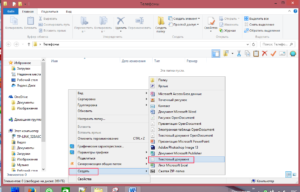 Так же создается документ – имя по умолчанию «Новый текстовый документ». Меняем на «Важные телефоны», и нажимаем клавишу «Enter» (или просто щелкаем мышкой по свободному месту в папке).
Так же создается документ – имя по умолчанию «Новый текстовый документ». Меняем на «Важные телефоны», и нажимаем клавишу «Enter» (или просто щелкаем мышкой по свободному месту в папке).
У нас создан новый файл, текстовый документ. Сейчас он пустой. Для того чтобы его открыть, делаем двойной щелчок левой кнопки мышки на файле. По умолчанию файл открывается в программе «Блокнот». Пишем необходимый нам текст. 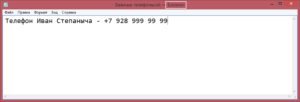 Если после того, как мы все написали, попытаться закрыть программу «Блокнот», появится окно предупреждение «Вы хотите сохранить изменения в файле »
Если после того, как мы все написали, попытаться закрыть программу «Блокнот», появится окно предупреждение «Вы хотите сохранить изменения в файле » 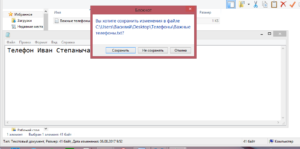 – далее идет имя файла и путь, где он сохраняется. Если нажать «Сохранить», «Блокнот» – закрывается, данные сохраняются в наш файл. Если выбрать пункт «Не сохранить» – программа закрывается, изменения не записываются. При выборе пункта «Отмена» – продолжается редактирование документа.
– далее идет имя файла и путь, где он сохраняется. Если нажать «Сохранить», «Блокнот» – закрывается, данные сохраняются в наш файл. Если выбрать пункт «Не сохранить» – программа закрывается, изменения не записываются. При выборе пункта «Отмена» – продолжается редактирование документа.
Что бы корректно закрыть программу «Блокнот» после завершения редактирования документа необходимо в левом верхнем углу окна нажать левую кнопку мышки на пункте меню «Файл» 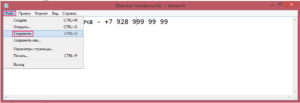 , в выпавшем подменю выбрать пункт «Сохранить». После этого «Выход».
, в выпавшем подменю выбрать пункт «Сохранить». После этого «Выход». 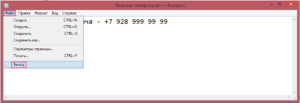
Типы файлов
Значок папки (еще его называют «Иконка») выглядит вот так –  .
.
Так как содержимое файлов может быть различным, значки файлов имеют большее разнообразие. Примеры иконок:  В одних файлах хранятся тексты документов, в других рисунки или фотографии, в третьих музыка или видео. Есть исполняемые файлы – программы. Для того чтобы компьютер мог понять что находится в том или ином файле – существуют расширения файлов. По умолчанию расширение файлов скрыто. Чтобы увидеть расширения файлов в операционной системе Windows 7 необходимо нажать кнопку
В одних файлах хранятся тексты документов, в других рисунки или фотографии, в третьих музыка или видео. Есть исполняемые файлы – программы. Для того чтобы компьютер мог понять что находится в том или ином файле – существуют расширения файлов. По умолчанию расширение файлов скрыто. Чтобы увидеть расширения файлов в операционной системе Windows 7 необходимо нажать кнопку 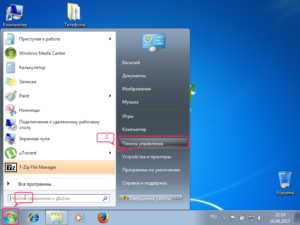 «Пуск» – «Панель управления» –
«Пуск» – «Панель управления» – 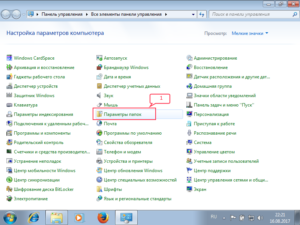 «Параметры папок», Рис.3открыть вкладку «Вид», в дополнительных параметрах снять галочку с пункта – «Скрывать расширения для зарегистрированных типов файлов». После этого нажать кнопку «Применить», потом «ОК».
«Параметры папок», Рис.3открыть вкладку «Вид», в дополнительных параметрах снять галочку с пункта – «Скрывать расширения для зарегистрированных типов файлов». После этого нажать кнопку «Применить», потом «ОК».
В Windows 8 все проще. В папке, над иконками значков, есть панель действий с объектами находящимися в этой папке. Если мы щелкнем по треугольнику рядом с рисунком папки, у нас открывается меню с тремя пунктами. Для того, что бы увидеть расширения файлов, необходимо щелкнуть мышкой, возле одноименного пункта (пункт – 1). Теперь у наших иконок мы видим расширения (выделены рамочками). Именно по этим расширениям компьютер понимает, что находится в  файле.
файле.
Вот основные типы расширений:
• txt, rtf, doc, docx – текстовые документы;
• xls, xlsx – электронные таблицы;
• jpg, jpeg, gif, tiff, bmp, png – графические файлы;
• avi, mp4, mpeg – видеофайлы;
• mp3, wav – звуковые файлы;
• com, exe – исполняемые файлы, программы;
• htm, html – web страницы;
• ppt, pps – электронные презентации.
В зависимости от типа файла, по двойному щелчку мышки, операционная система, открывает его в определенной программе. Так файл с расширением .txt открывается в блокноте, а .doc – в Microsoft Word или, например в OpenOffice (альтернативный бесплатный, свободный офисный пакет). Когда у нас есть несколько программ, для открытия определенного типа файла, можно открыть такой файл в программе отличной от программы по умолчанию. Для этого щелкаем правой кнопкой мышки на файле и в контекстном меню выбираем пункт “Открыть с помощью…” — в списке предложенных программ выбираем необходимую.
Можно поменять программу по умолчанию для какого то типа файлов. Для этого нажимаем Пуск – Панель управления – Программы по умолчанию – Сопоставление типов файлов… 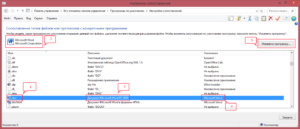 Сопоставление типов файлов.
Сопоставление типов файлов.
Когда мы выберем другое приложение для файла, у нас поменяется и значок файла.
Что такое исполняемый файл
Все файлы программ — это и есть исполняемые файлы. Расширения исполняемых файлов — .com, .exe. Практически все программы запускаются файлами с этими расширениями. Еще один тип исполняемых файлов имеет расширение .bat — это текстовый файл с записанными командами для операционной системы.
Скрытые файлы или папки
Важные файлы, необходимые для работы операционной системы, скрыты от обычного пользователя. Эти файлы называются системными. Мы сможем увидеть эти файлы, если в меню параметры папок ОС Windows 7 снимем галочку «Скрывать защищенные системные файлы» 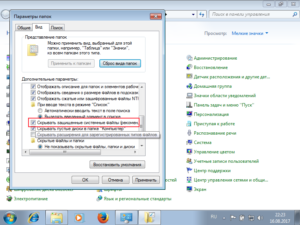 На рисунке цифрой 2 отмечены системные (скрытые) папки, цифрой 3 – файлы. Рисунки иконок скрытых файлов и папок – полупрозрачные. При повреждении этих файлов – операционная система может перестать работать, поэтому их делают скрытыми.
На рисунке цифрой 2 отмечены системные (скрытые) папки, цифрой 3 – файлы. Рисунки иконок скрытых файлов и папок – полупрозрачные. При повреждении этих файлов – операционная система может перестать работать, поэтому их делают скрытыми.
Видео к этому уроку:
<<Урок № 5. Как завести электронную почту >>Урок № 7. Интернет и безопасность
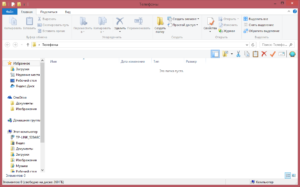
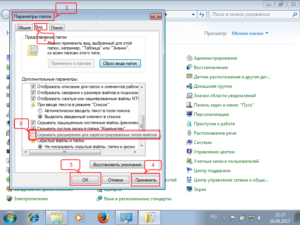
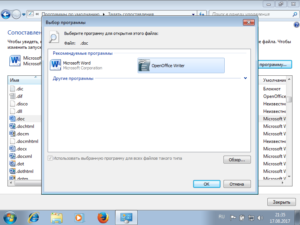
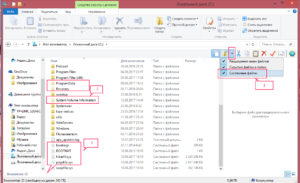
Здравствуйте , прошу Вас рассказать как выполнять разные операции на планшете, КАК СОЗДАТЬ ПАПКУ
В ближайшее время я подготовлю урок по этой теме, потому что в комментариях подробно не расскажешь.
В статье «Как пользоваться планшетом» я рассказал в том числе и как создать папку