Урок № 29. Что такое Wi-Fi

Что же такое Wi-Fi (произносится Вай Фай). Это технология беспроводной передачи данных. Wi-Fi сокращение от английского Wireless Fidelity дословно “беспроводная привязанность”. Простыми словами технология передачи данных по радиоканалу. Частота передачи находится в диапазоне 2402 – 2480 МГц. Стандарт, на основе которого работает эта технология IEEE 802.11.
Теперь простыми славами, что такое Wi-Fi и как все это работает. Для начала немного истории. Первоначально интернет можно было подключить, если в доме был телефон. К телефонной линии подключался модем (от слов модулятор демодулятор, это устройство кодирует, передает, а на противоположной стороне декодирует и принимает информацию), а уже к нему кабелем подключался компьютер. Первоначально скорость передачи данных, на таких модемах была от нескольких Кбит/сек, до нескольких десятков Кбит/сек. Постепенно технологии совершенствовались, скорости росли. DSL технологии позволяли принимать информацию уже в десятки Мбит/сек. Для ноутбука, кабельное соединение с модемом, вызывает дискомфорт. Здесь мы и обратим наше внимание к технологии Wi-Fi. Интернет кабелем подключатся к Wi-Fi роутеру

(в переводе на русский — маршрутизатору), а уже он “раздает” интернет на различные устройства – ноутбук, смартфон, планшет, образуя домашнюю локальную сеть. К Wi-Fi роутеру кабелем можно подключить стационарный компьютер, так как на таких компьютерах, как правило, нет модуля для Wi-Fi соединения. Но если до компьютера кабель провести неудобно, он расположен далеко от роутера, то можно приобрести Wi-Fi адаптер. Он включается в USB разъем ПК и в дальнейшем можно подключатся к Wi-Fi роутеру, так же как и со смартфона или ноутбука. Выглядит он вот так.

Теперь о настройке Wi-Fi роутера. Вы можете сказать: “Это сложно. Зачем это надо. У меня все настроено и работает”. Если все настроено и работает, то да, я с Вами согласен. Но, предположим к Вам пришли гости, и хотят, что то показать на своем смартфоне, а интернет трафик закончился. Или Вы просто хотите подключить еще одно устройство, а пароля и логина Вы не помните. К Wi-Fi роутеру можно подключиться при помощи браузера. Строка подключения, логин и пароль по умолчанию, как правило, можно найти на шильдике самого роутера. Вот пример для роутера TP-LINK:
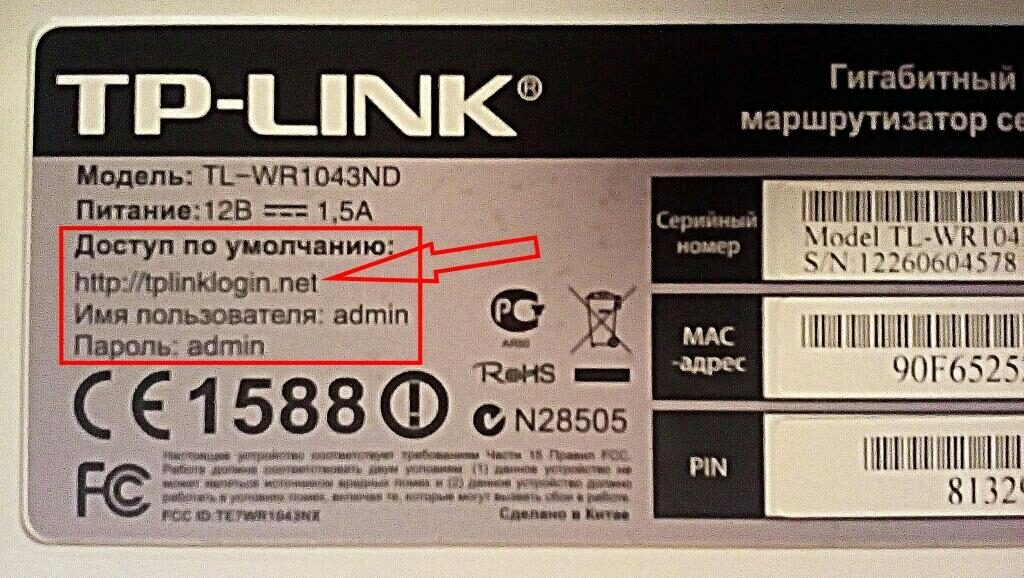
В адресной строке браузера набираем адрес отмеченный стрелочкой, и нажимаем клавишу “Enter”. Открывается окно ввода логина и пароля.
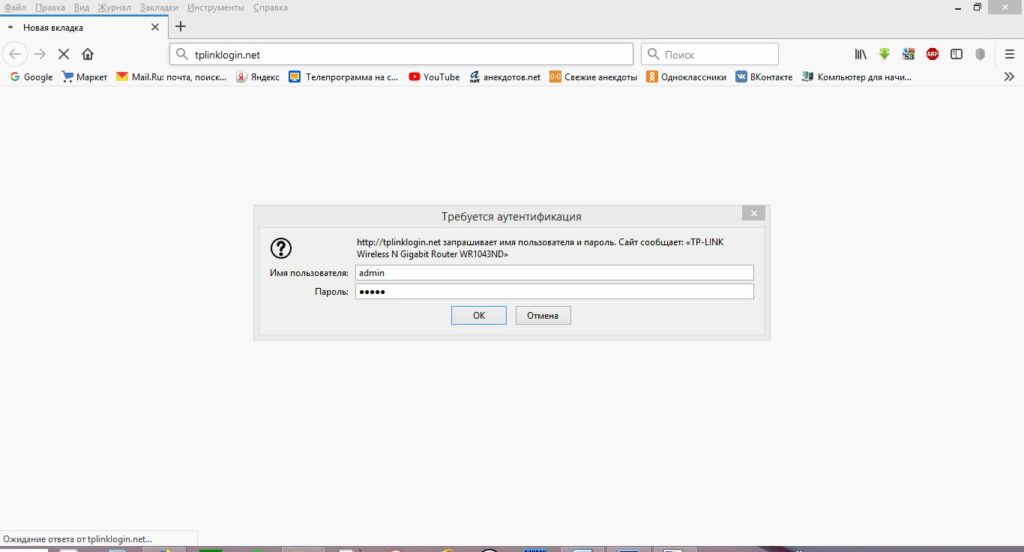
Вводим имя пользователя по умолчанию, в нашем случае: admin, пароль: admin. Открывается окно состояния нашего роутера с настройками. В пункте “Беспроводной режим” — ”Защита беспроводного режима”, в разделе ”Пароль” – можно посмотреть пароль доступа к нашему роутеру.
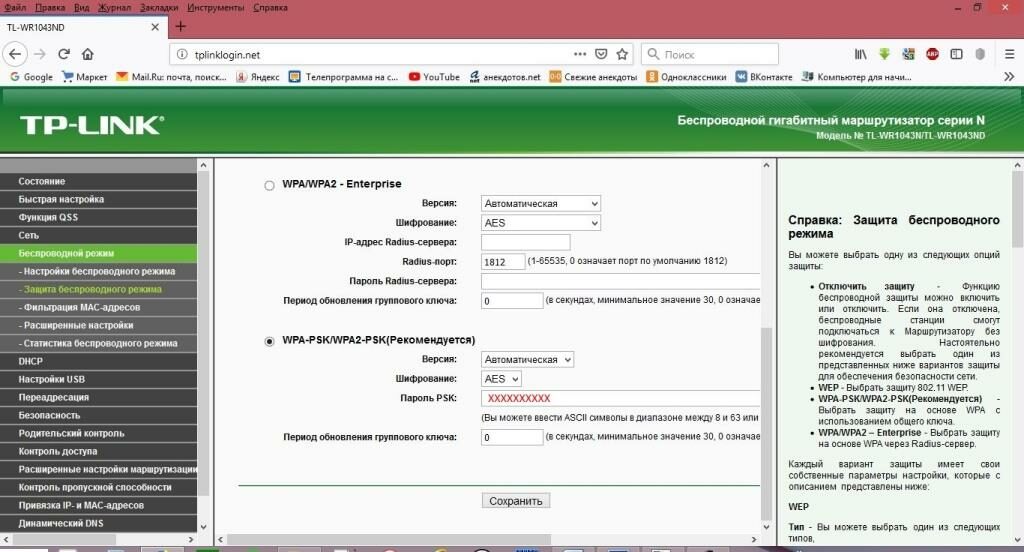
Хотя возможен и такой вариант. Вы набираете логин и пароль по умолчанию, а появляется надпись “Неверно указанно имя пользователя или пароль”. При настройке Wi-Fi роутера настоятельно рекомендуется поменять настройки по умолчанию. Когда Вам настраивали Wi-Fi, могли так и сделать. И если Вам не оставили новый логин и пароль, то может возникнуть вопрос – что же делать? На Wi-Fi роутере есть кнопка “Reset”. Чтобы ее случайно не нажали, она, как правило, утоплена в корпус. Нажать ее можно шариковой ручкой или спичкой. После этого происходит сброс до заводских настроек (питание, конечно же, должно быть включено). Теперь снова пытаемся войти. Так как мы сбросили все настройки до заводских настроек, роутер необходимо снова настроить. Можете попросить специалиста, а можете попробовать сами. В TP-LINK это пункт “Быстрая настройка”. В других моделях, что то подобное. Все пункты настройки можно оставить по умолчанию, как правило, все должно работать. Единственное замечание на страничке “Защита беспроводного подключения”, в поле “Пароль PSK:” необходимо ввести пароль.
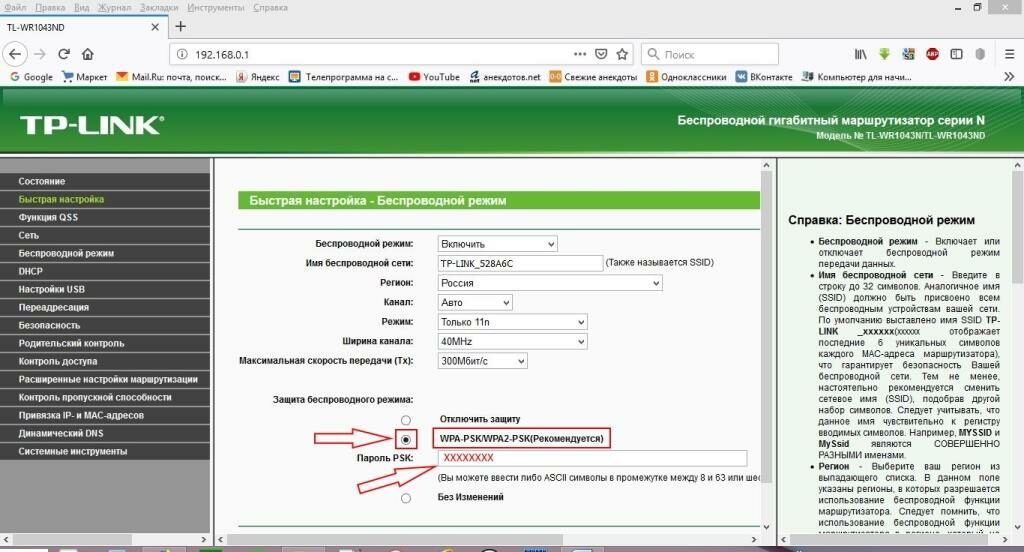
Это будет пароль, при подключении к Wi-Fi со смартфона, планшета или ноутбука. В меню “Системные инструменты”, на этом примере, есть пункт “Пароль” – Это смена логина и пароля для доступа к самому роутеру, о чем мы говорили выше. Этот пароль и логин необходимо записать, иначе потом снова нужно будет делать сброс кнопкой “Reset”, и снова все настраивать.
Возможности локальной сети на основе Wi-Fi роутера, несколько большие, чем только раздача интернета.
SHAREit – перенести фото с телефона на компьютер
При помощи небольшой программки можно осуществлять обмен информацией, между устройствами, подключенными к данному роутеру. Программка называется — SHAREit. Программа – бесплатна. Сайт на русском языке. На самом сайте очень подробно расписано, как установить данную программу. Ее необходимо установить на те устройства, между которыми Вы собираетесь обмениваться файлами, либо фотографиями. Сайт находится здесь. Переходим на сайт, скачиваем программу, устанавливаем на компьютер. На рабочем столе появляется иконка программы.

Устанавливаем программу на наш смартфон. Нажимаем на телефоне иконку “Play Маркет” (для Андроид телефонов).
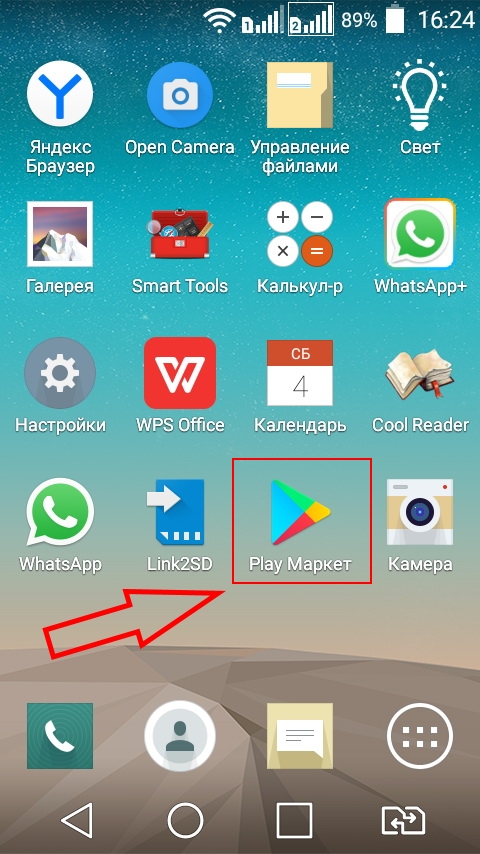
В открывшимся окне, в поисковой строке (там, где надпись Google Play),
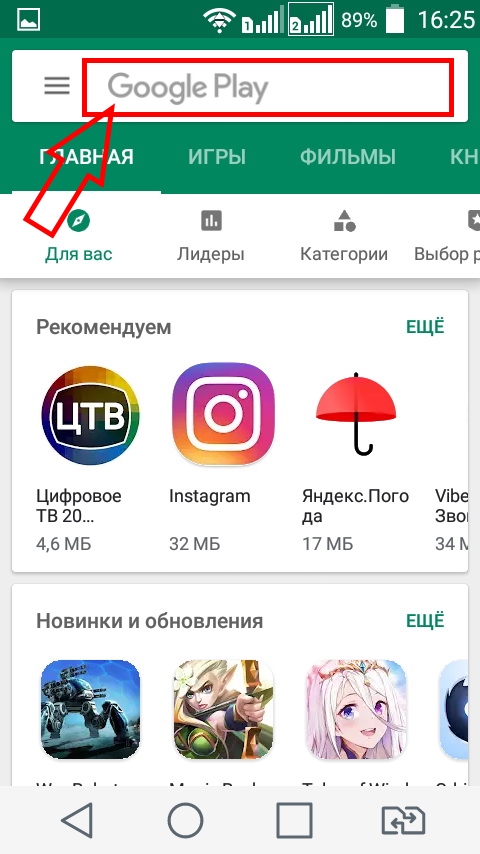
начинаем писать название программы.
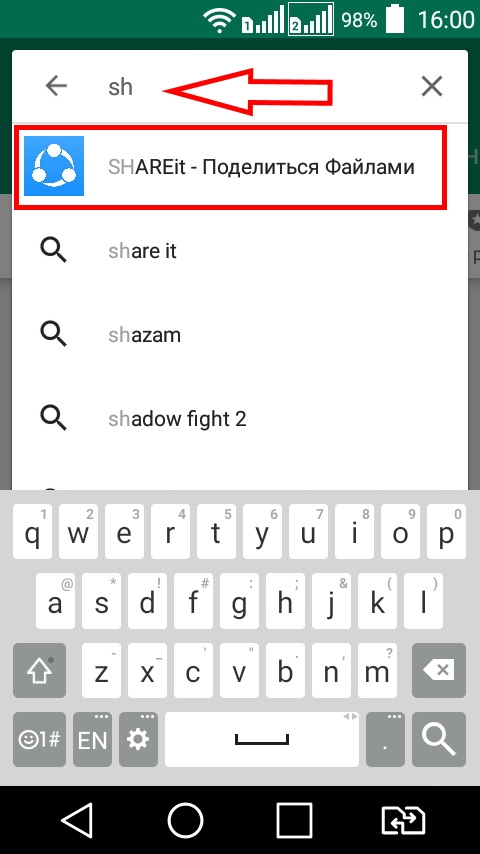
Когда появится программа (выделена рамкой), нажимаем на нее. Открывается следующее окно.
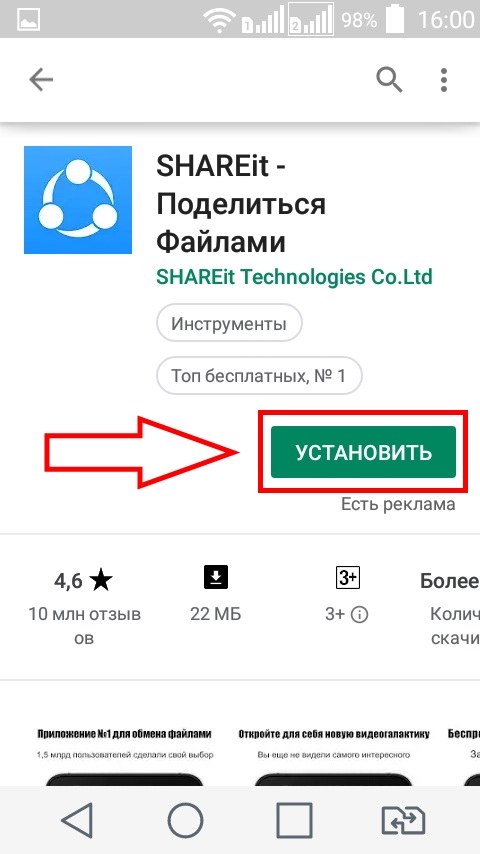
Нажимаем “Установить”. Следующее окно – запрашивает необходимые разрешения,
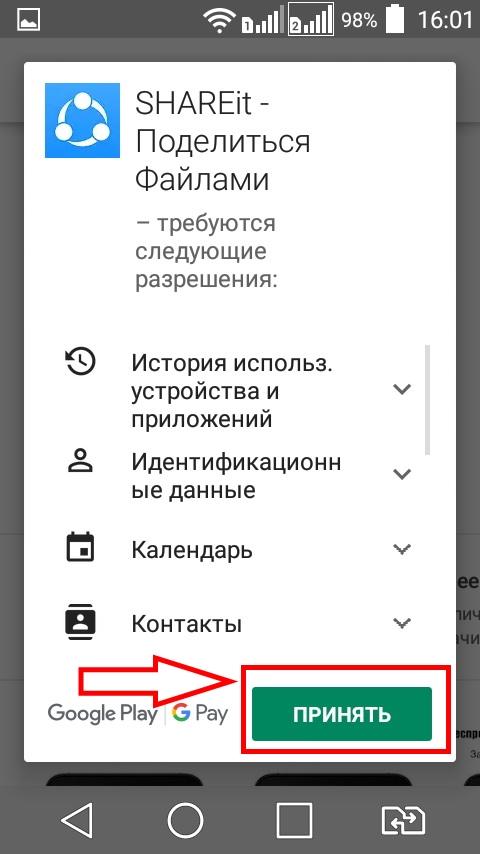
нажимаем “Принять”. Начинается скачивание, потом установка программы. По окончанию установки предлагается открыть программу.
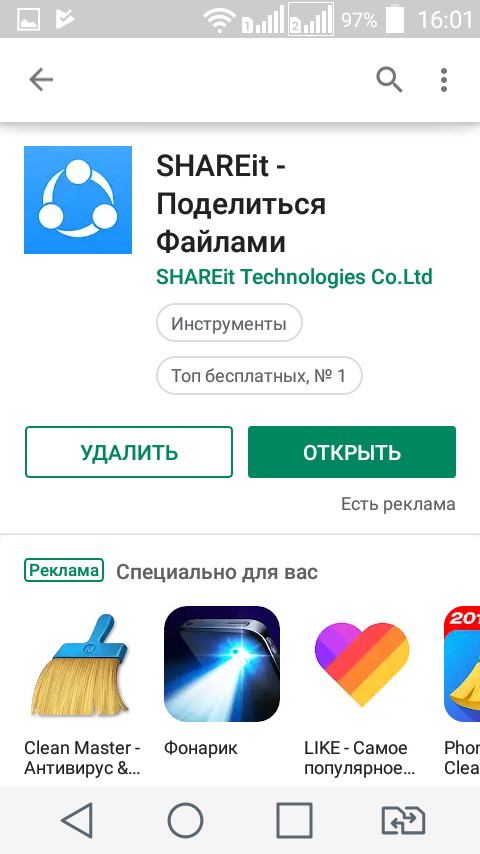
Открывается следующее окно.
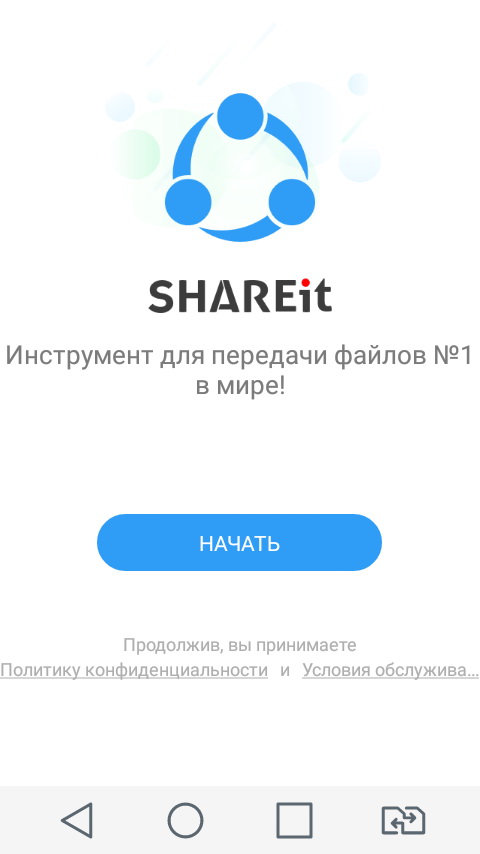
Нажимаем “Начать”. В следующем окне,
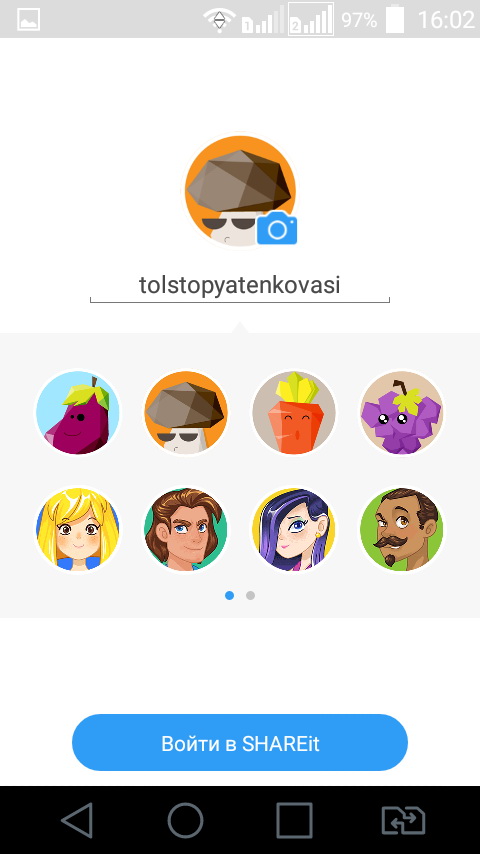
здесь можно выбрать аватарку (наше “фото”), нажимаем “Войти в SAREit”.
На компьютере запускаем программу SHREit, открывается окно:
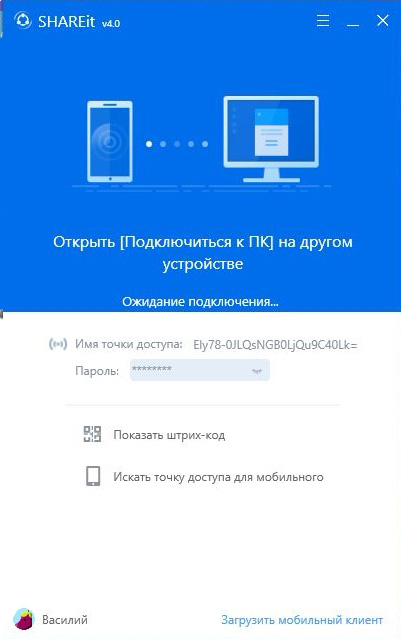
На смартфоне
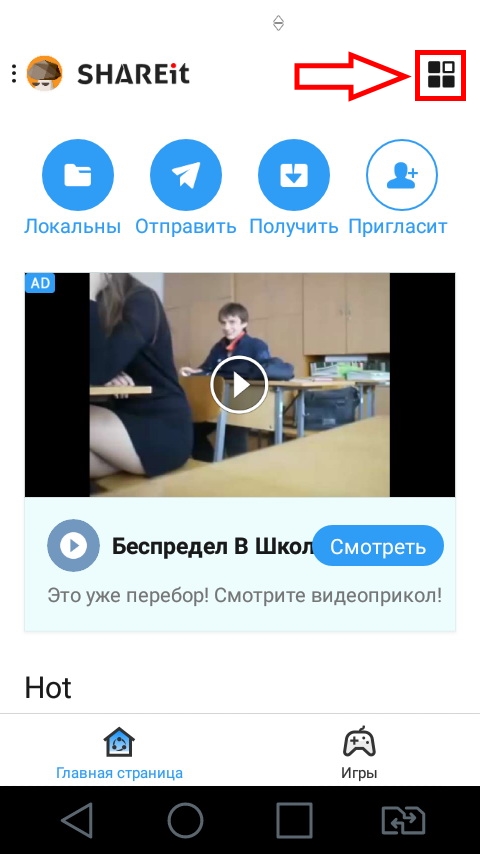
нажимаем в правом верхнем углу на квадратики. В открывшемся окне,
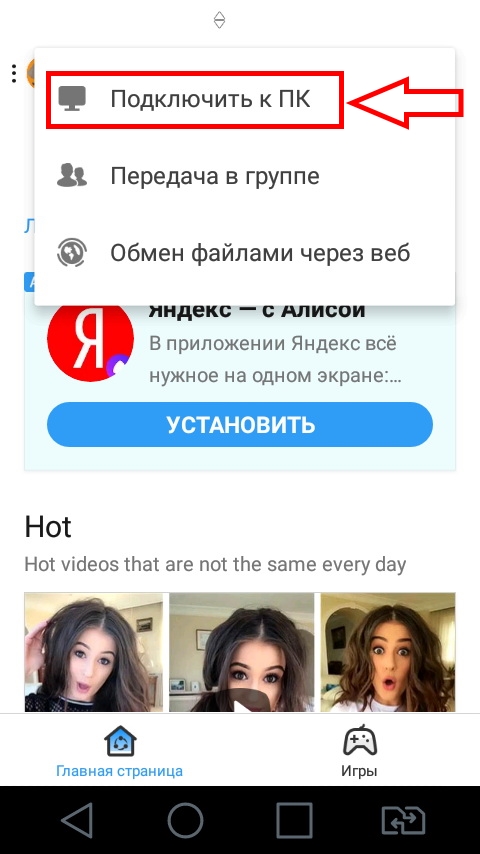
нажимаем “Подключится к ПК”. Следующее окно – идет поиск ПК,

далее окно,
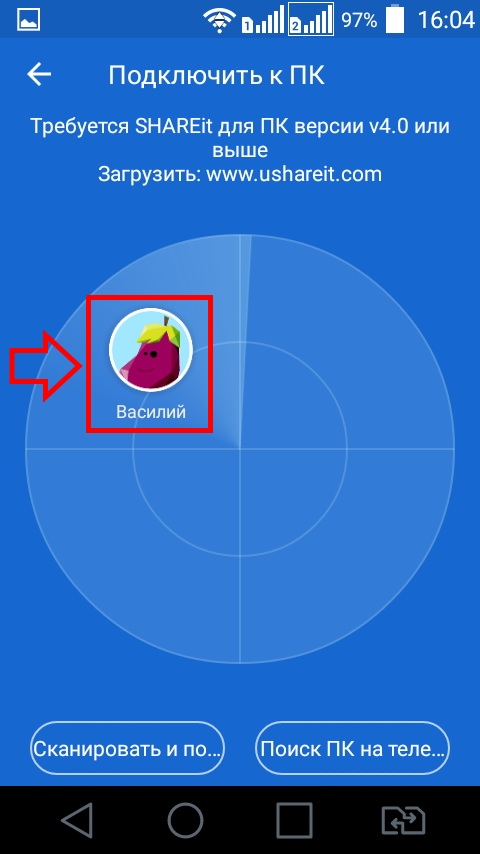
аватарка ПК, нажимаем на нее.
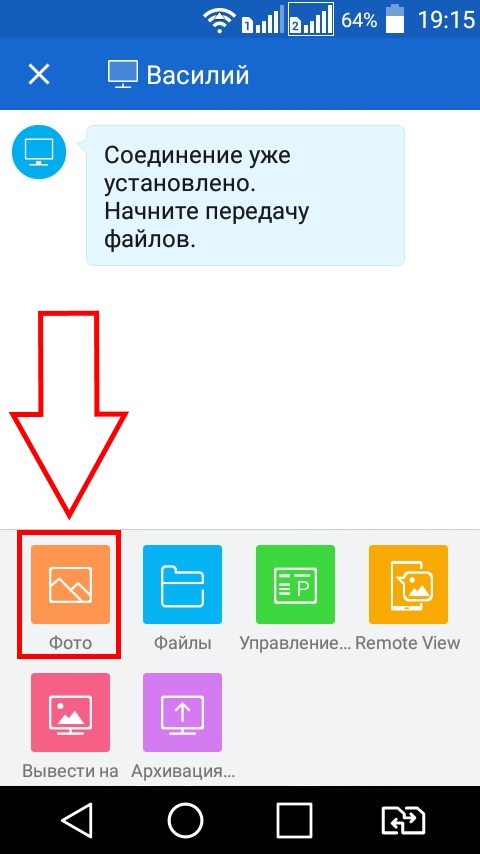
Открываем папку “Фото”,
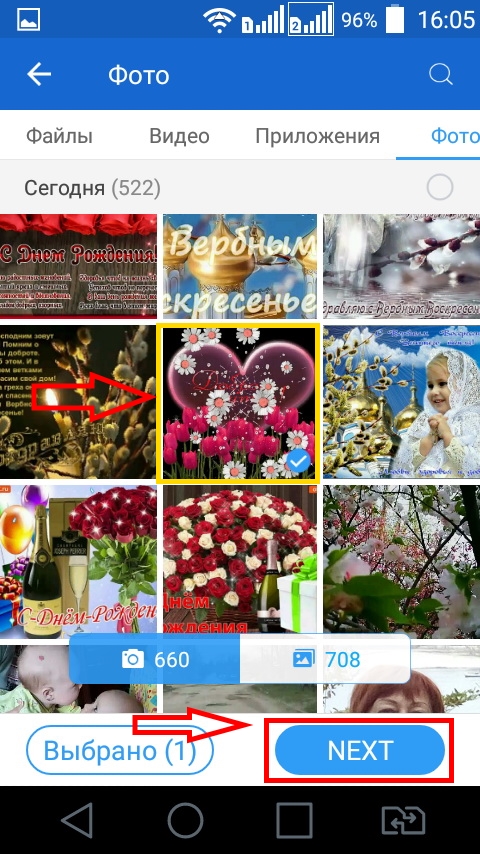
выбираем одну или несколько фотографий, чтобы отправить их ПК нажимаем клавишу “Next”.
На ПК в журнале мы видим принятое фото.
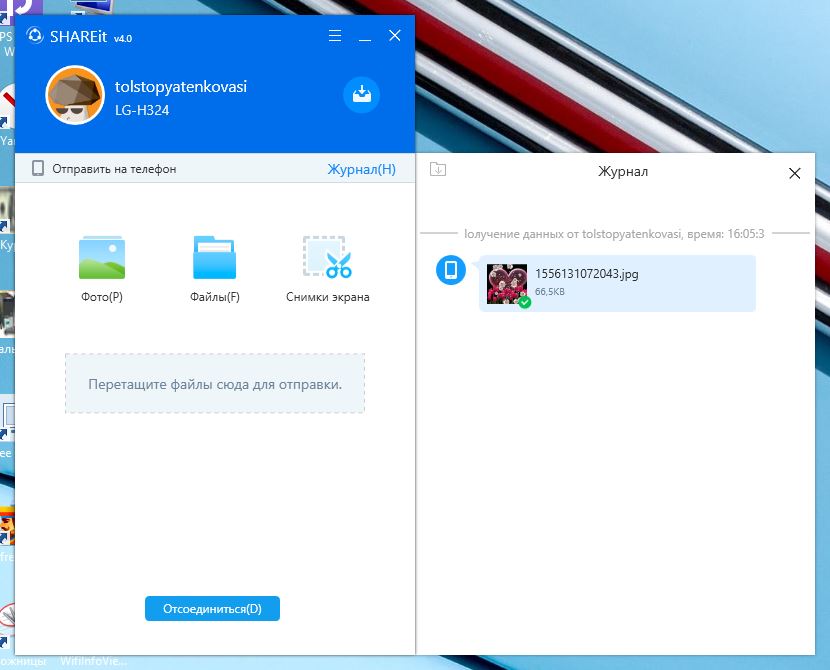
Подводим к правой части с фото курсор мышки, появляется кружок с тремя точками
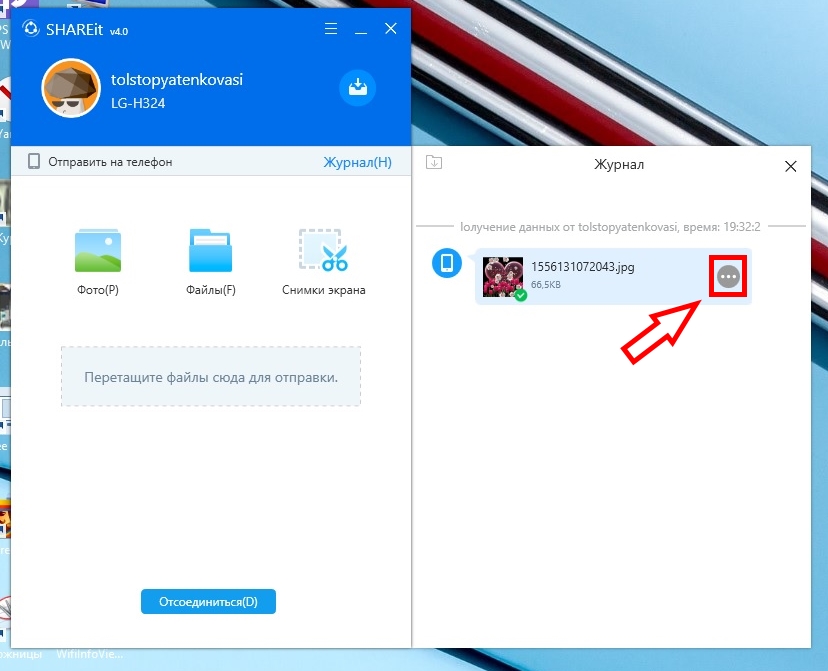
и щелкаем левой кнопкой мышки по нему. Открывается меню с тремя пунктами:
Открыть(O)
Открыть содержащую папку(F)
Удалить(D)
Первый пункт, открывает фото для просмотра, второй – открывает папку, где сохранен этот файл,
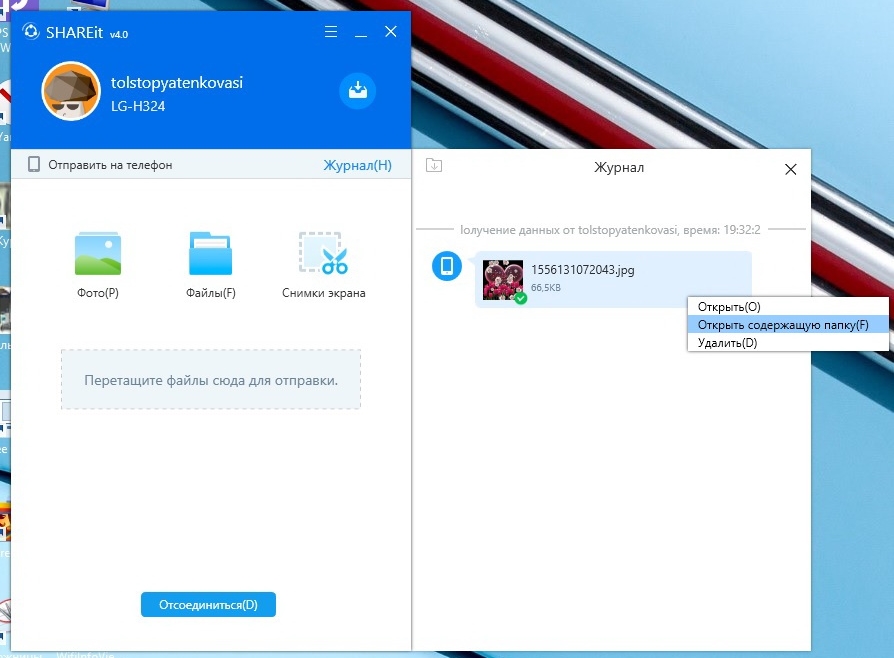
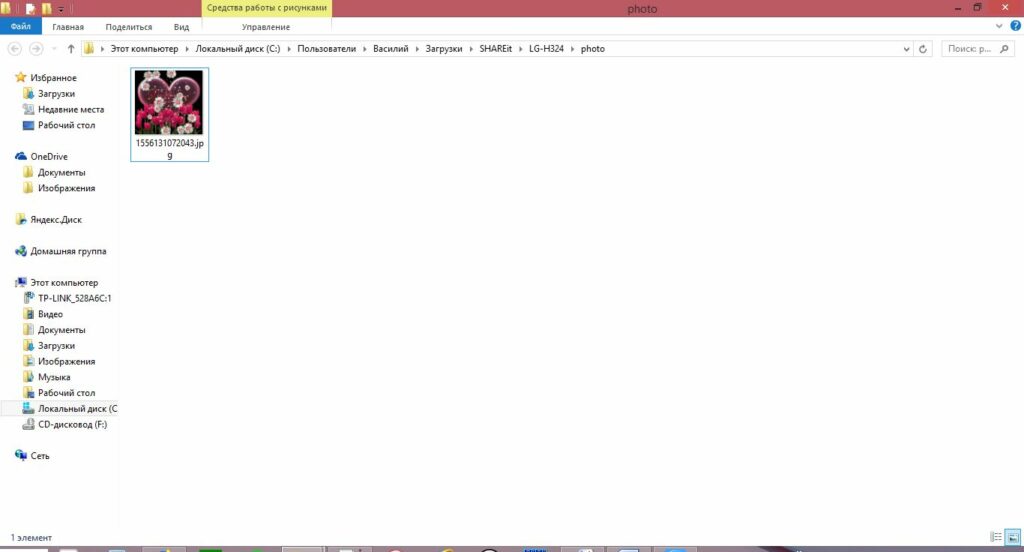
третий пункт, можно удалить данный файл.
При помощи данной программы и WI-FI роутера очень легко и просто обмениваться файлами и фотографиями между смартфоном и компьютером, ноутбуком или еще одним смартфоном.
<<Назад. Урок № 28. Как записать видео с экрана
>>Вперед. Урок №30. Что такое Bluetooth (блюту́с)